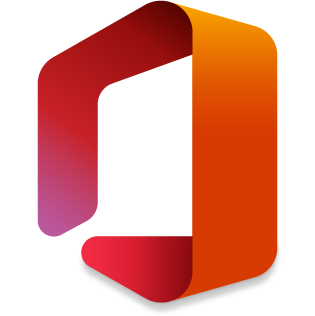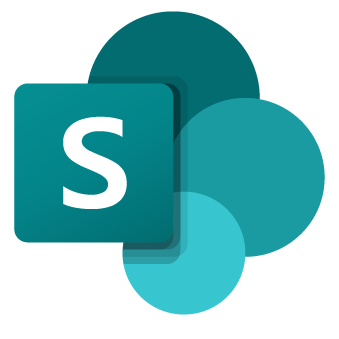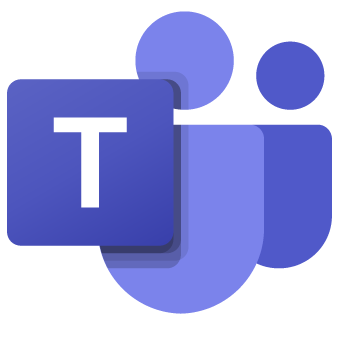Managed Microsoft 365 Platform Services
A New Way to Work
The digital revolution is not only inevitable; it is here. The latest advancements in software, hardware, and connectivity have made it possible for organizations to reimagine how employees, customers, partners, and applications connect. However, the right digital collaboration approach requires the right environment and partner.
Thrive brings its expertise in leading digital collaboration platforms like Microsoft SharePoint and Microsoft Teams to create best-in-class managed solutions tailored to your needs. Your business will benefit from improved communications, greater efficiency, and better decision-making.
Watch our Recent M365 Governance WebinarReady to Speak with Our Experts?
Managed Microsoft 365 Platform Solutions
With the latest technology trends, working remotely is easier and more popular than ever. However, working remotely can pose big organizational questions, especially when deciding what platforms and environments have the best security features and are best suited for your organization and your end users. The Microsoft 365 platform offers advanced security features to protect data and maintain compliance with industry regulations. The Platform’s integration capabilities allow for seamless connectivity between apps and automation of routine tasks, making it an all-encompassing solution for modernizing business operations.
Only Thrive offers the knowledge, service, and dedication to deliver a fully managed Microsoft 365 solution that solves business challenges and unlocks new growth opportunities while helping to keep your organization’s sensitive information secure.

Managed Office 365
Moving to the latest Cloud-based technology requires more than just technical expertise. That’s why Thrive’s experts focus on driving adoption with end users, ensuring your investment creates a positive impact for your business. Office 365 provides a comprehensive suite of productivity tools that cater to various business needs, enhancing collaboration, communication, and efficiency. It combines familiar applications like Word, Excel, and PowerPoint with powerful cloud services like OneDrive and Microsoft Teams, enabling users to work from anywhere and on any device.
Thrive’s team of dedicated experts in Office 365 and its core applications and capabilities pride themselves on exceptional service delivery. Our management services allow your business goals to become a reality.
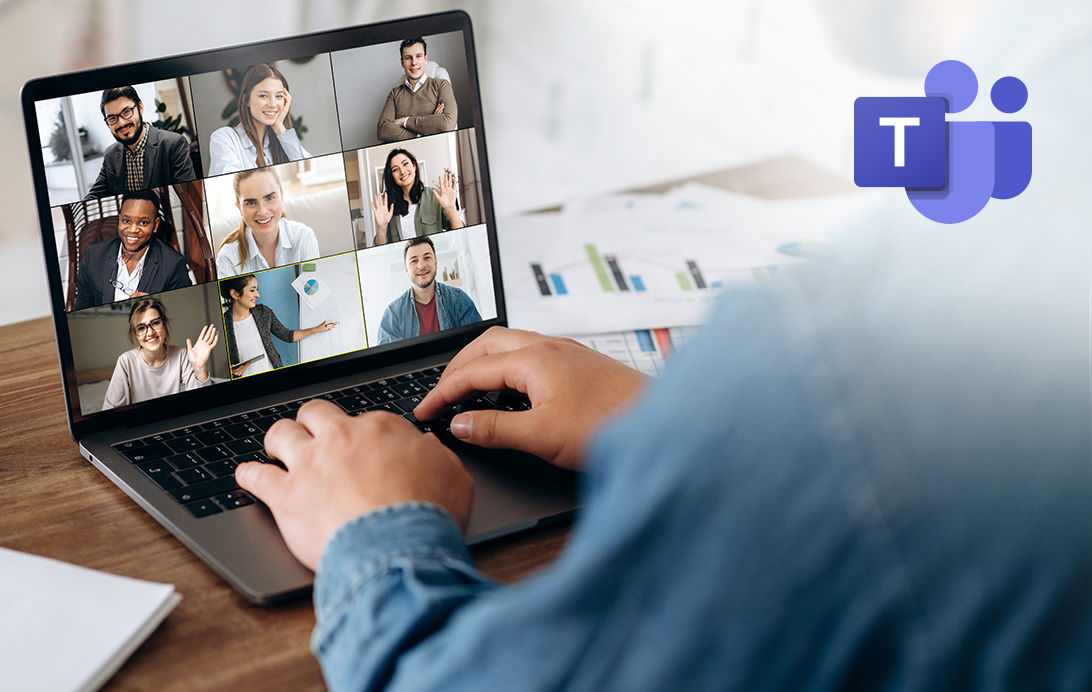
Managed Microsoft Teams
Microsoft Teams enhances workplace collaboration by integrating chat, video meetings, and document collaboration in one platform, streamlining communication across departments and locations. It seamlessly integrates with Microsoft 365 applications, enabling real-time document editing and sharing, which boosts productivity and ensures that team members are always on the same page.
Thrive brings expertise in Microsoft Teams to its clients, enabling them to deploy secure collaboration for an increasingly virtual and distributed workforce.Our Microsoft experts help companies set up, roll out, and optimize Teams with governance, implementation, and training services that maximize ROI and user satisfaction.
Power Platform
Thrive streamlines and automates time-consuming processes through the use of the Microsoft Power Platform, an integrated suite of applications and services designed to empower organizations to create custom business solutions. The platform includes Power Apps, Power Automate, and Power Virtual Agents, each providing tools to build applications and automate workflows.
Power Automate, a key component of the Power Platform, is focused on streamlining repetitive tasks and paperless processes through automation. Thrive can help create and manage workflows that automatically carry out tasks across multiple applications and services, such as sending notifications, collecting data, and synchronizing files. This not only increases efficiency but also minimizes the potential for errors, helping organizations to optimize their operations with minimal intervention.
The Microsoft Power Platform combines the capabilities of Power Apps and Power Automate (Microsoft Flow) into a business application-building powerhouse.

Are You Ready for Copilot for Microsoft 365?
Copilot for Microsoft 365 is a powerful productivity tool for your end users. By tapping into the data they have access to across a user’s Microsoft 365 apps, Copilot can save time – but it can also lead to security risks.
Get started with our sample AI policy template so that you can better understand what it means for your business to start its journey with Copilot. And when you’re ready, contact Thrive to learn more about how we can help deliver an end-to-end Copilot strategy that includes governance and data protection.
Copilot Jumpstart ProgramMicrosoft Teams Phone
The Microsoft Teams app has become a fundamental tool for collaboration, integrating chat, meetings, and business functionalities seamlessly. Teams Phone enables your users to make and receive calls within the Teams application using a variety of devices, including desk phones, mobile phones, and computers. Thrive will design and implement a solution that meets the needs of your business with multiple options for calling plans and voice networks.
Benefits of unifying your communications with Microsoft Teams Phone:
- Centralized Communications System
- Cost-Effective Communication
- Boosted Productivity and Collaboration
- Enhanced Customer Interactions
Microsoft Purview
Microsoft Purview offers a suite of tools designed to help organizations manage and secure sensitive information. It allows for automatic classification of data, extending to Microsoft 365 applications and on-premises files. With its capabilities, organizations can encrypt data, restrict access, and apply rights management to ensure data protection both in transit and at rest.
Microsoft Purview also aids in governance and compliance by enabling companies to adhere to legal and regulatory requirements through data lifecycle management, including retention and deletion policies. It also features insider risk management and integrates with Microsoft’s threat protection services to detect and mitigate risks from internal and external threats, drastically enhancing overall data security and compliance.
Gain insight into your organization’s data, secure your data, and easily identify any potential risks to your IT stack.
Download Product SheetReady To Deliver Digital Excellence
When you’re ready to discuss your digital collaboration goals using Microsoft 365 Platform Services, contact the Thrive team for an in-depth look at how our solutions solve your challenges.