The Microsoft Exchange Server attack, which was publicly disclosed by Microsoft on March 2nd, was thoroughly explained by my colleague Eric Hasenstab in his blog post. If you have not read it, please do so as it provides an excellent summary of the attack itself along with Thrive’s response to it. The intent of this post is to do a slightly deeper dive into Microsoft’s Exchange Server patching policies which led to unfortunate worldwide delays in the rollout of patches to address these vulnerabilities.
When Microsoft announced the vulnerabilities on March 2nd, many people overlooked a small detail in the patching prerequisites. The critical security patches were only available for supported versions of Exchange CUs (Cumulative Update). So, what is an Exchange CU? First and foremost, it is not a patch and cannot be deployed via automated patching services like Windows Updates. Per Microsoft, an Exchange CU “is a full installation of Exchange that includes all updates and changes from previous CUs.”
Microsoft leverages this Cumulative Update servicing model for all current versions of Exchange. The CUs are released quarterly and are supported for an additional 3 months after the release of the latest CU. Essentially, any Exchange CU is supported by Microsoft for 6 months after its release. Once an Exchange CU reaches end of support it is no longer eligible to receive any monthly Exchange security patches which are released outside of the quarterly CU schedule.
To further compound the difficulty of maintaining a current Exchange CU, the installation requires significant downtime and risk to server stability. Since it is a full installation of Exchange, downtime can exceed 4 hours and potentially result in long-term outages if the installation fails. As such, it is exceedingly difficult for organizations to keep their Exchange CUs current. Microsoft finally acknowledged this reality a full week after disclosing the vulnerability by releasing security patches for all Exchange CUs. Unfortunately, by this time countless servers were already exposed to malicious activity from state sponsored threat actors and criminal organizations.
To recap:
- Microsoft originally released security patches only for supported Exchange CUs
- A CU isn’t a patch and requires a full reinstallation of Exchange
- A CU installation is at best disruptive and at worst hazardous to server stability
- A CU is only supported for 6 months after its release
- Microsoft took an entire week to release security patches for older CUs
If its not clear by now, there is only one reasonable solution to maintaining a stable and secure Exchange Server. Migrate your business off Exchange Server to a Cloud-based solution and transfer the patching responsibility to the Cloud provider.
To this end, Thrive has a team dedicated to Exchange migrations that can seamlessly transition your organization to the email Cloud solution which best meets the needs of your business. Contact us to learn more.
Microsoft’s Top 350 U.S. PartnersThe RCP 350 gives customers a short list of partners they should definitely consider for their IT needs.
FinTech Friday with Marc Capobianco | SEC’s 2021 Exam PrioritiesIn this week’s episode of #FinTechFriday, Marc Capobianco talks about the SEC’s 2021 Exam Priorities that were released. Listen in as Marc breaks down the 6 main areas that the SEC identified. ▶️
Is Microsoft 365 Learning Pathways Right for You?All organizations want a Return on Investment (ROI) for Microsoft 365. They want to use the technology to the fullest extent. However, staying on top of updating the end-user base and the lack of initiative by end users to find information are common challenges. Thrive highly recommends utilizing Microsoft 365 Learning Pathways (LP) to improve Microsoft 365 adoption rates.
LP s is a free, on-demand, customizable learning portal that is created as a SharePoint communication site within your Microsoft 365 platform. It’s an open-source solution that allows you to easily add and edit end-user-focused training content on Microsoft 365 apps, such as OneDrive, SharePoint, Teams, etc.
The content is automatically updated and delivered by Microsoft directly into your portal. It’s easy to navigate, which saves valuable time and resources.
Setup is handled through a configuration page that contains categories, subcategories, playlists, and assets, which can link to either a custom SharePoint SitePage containing content or the content itself wherever that may be.
LP also overs multilingual support and can be organized in such a way that you can layer on top custom solutions for scheduling, read validations, badges, and certifications to encourage adoption.
LP has been a proven solution to overcome common 365 integration and adoption challenges.
Benefits:
- Provides employees with organized, step-by-step trainings to achieving compliance
- Stores curriculum in a specific location with a modern and organized layout
- Brings multiple applications and offerings together in one place. Creates customized curriculum, including group of department specific trainings, available on SharePoint/Teams’ sites while filtering out irrelevant content and storing it all in a central location
- Intuitive layout and easy to navigate for end users with varying technical skills
- Provides y curriculum in different languages
- Tracks training status and displays accessible by employees and managers of direct reports
- Recognizes employees for completing assignments with certifications and/or badges
Organization of Content Configuration
There are two options to organize the configuration of your curriculum. Use the pre-configured setup and add on to the predefined categories with subcategories, or tie in a Content Delivery Network (CDN) that hosts your specific content. With the latter, you gain the ability to create your own categories.
The first step to organizing your content is to understand what content you have available, who owns it, and what classifications and metadata relate to it all. Once you have that information, break that down into “Category” (top-level description), “Subcategory” (subtopic), “Playlist” (contains a series of related content), and finally “Asset” (links to the content). Each of these has a one-to-many relationship with the next level. Note that the default categories cannot be changed or removed, only hidden.
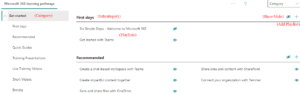
How to think about the default categories:
- Get Started – Beginner-level and compliance training
- Products – 3rd party application training
- Scenarios – Relates to a specific task or service
- Adoption Tools – Links, tools, or methods of adopting a tool, service, or application
Let’s look at our use cases to identify different ways we might organize our content.
- Training that involves multiple assets or assets that must be completed in a specific order
- Use a playlist specific to these assets
- You are required to separate content (i.e., general/company vs compliance training)
- Create separate subcategories for each and then add the necessary playlists
- Some of the default curriculums do not relate to our organization
- You can opt to hide a subcategory or playlist
- Hiding all subcategories will hide the category
- Curriculum to be available in different languages
- You can add up to eight additional languages for a given asset
- Content must be broken down by department
- Create separate subcategories for each and then add the necessary playlists
- Bring all the curriculum under one hood
- Target assets at the appropriate Microsoft 365 locations and even 3rd party applications. This allows you to showcase that you have all this training available, and the employee just needs to browse there
- Display training on departmental sites
- The LP web part can also be used on separate SharePoint sites and can be filtered to a specific need
- Intuitive designs
- Customize your landing page to tell your audience what this site is used for and how to effectively navigate it
- Break down the product and application training into FAQ-like pages. This is extremely popular with the various colleges that need to support students of all technical skill levels
What is important to know about the images for Subcategory and Playlist?
- You cannot change the default Microsoft images
- Default Image Specs:
- Image Resolution: 280×200
- Bottom Border: 280×9 gradient bottom border
- Center Image Resolution: 80×80
- Some prefer to use the whole space
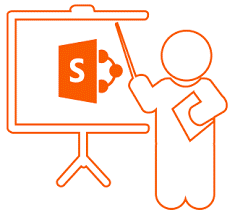
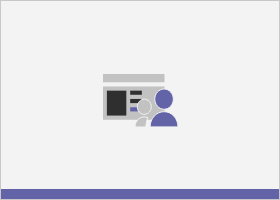
Here are a few additional suggestions to organize your curriculum:
- Create an Onboarding subcategory or playlist under Compliance Training as all onboarding employees and contractors must complete specific training for a company to meet compliance requirements.
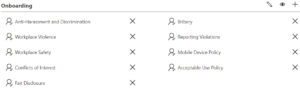
- Use the Power Platform to create an acknowledgment workflow (custom solution) that validates the employee who completed the training.
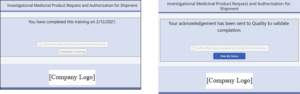
- Track training status and display it to the employees and allow managers to see the status of direct reports.
- Track specific series completions to award employees with certifications and/or badges, and then post about it to the intranet news.
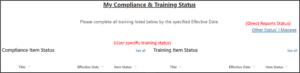
- Use groups and/or modern calendars to schedule one-off and regular training sessions.
- Consider offering course registrations when your company is large enough to hold regular training sessions.
- Setup the site navigation in a way that makes sense.
- Offer the end users a means to request or vote on requested training.
Creating a Microsoft 365 utilization plan can be difficult to navigate. Let the experts at Thrive help your business through the planning, development and execution to handle your customized Microsoft 365 solutions to meet your growing digital demands. Contact the Thrive team today.
Oops! SharePoint User Not Found In Directory ErrorHave you ever given a B2B guest user access to your shared SharePoint content and they were denied access? The “user not found in the directory” errors can easily happen. However, you might be scratching your head if they accessed the content previously and they are still listed in the Office 365 user base and Azure Active Directory.
The Thrive team has some suggestions to help you avoid an embarrassing situation and keep shared content flowing smoothly across users.
What is the cause?
The guest user profile has become corrupted and it’s not being recognized leading to error “User not found in directory.”
How to fix it?
The standard way to fix the error is to remove the guest user and re-add them, essentially re-creating their account anew. This can be a bit tedious and when finished the guest user permissions need to be re-added to all content that they previously had access to.
However, there’s a new functionality that’s been deployed to Azure Active Directory for managing B2B guest accounts. The improved workaround allows for a quick fix and without the need to re-add user permissions to SharePoint online content.
- Go to your Azure Active Directory portal (https://portal.azure.com/)
- Go to Users and lookup your guest
- Go to Identity > Invitation Select manage
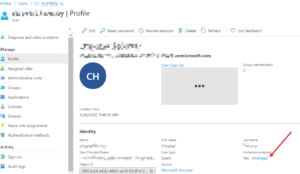
4. Change Redemption status to Yes and confirm you want to reset the invitation status.
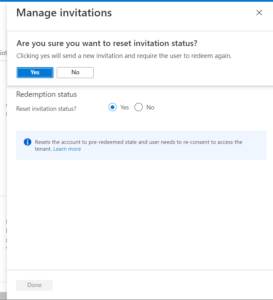
5. The guest user will receive an email on behalf of your organization asking them to accept the invitation. They will be asked to sign in and this will fix their guest account. Immediately after, the guest can once again access previously shared SharePoint sites and content.
Still need help? Or, do you need help deploying, managing, and scaling your business’ Microsoft 365, SharePoint or Teams? Contact the Thrive experts today to handle your Microsoft suite of collaboration tools so you can focus on your core business.
Infinidat Announces Customer Award WinnersThe Pioneer Award recognizes the customer who has successfully leveraged Infinidat solutions towards the implementation of digital transformation initiatives. Thrive was awarded The Pioneer – Americas.
Thrive acquires Maryland’s Howard Tech AdvisorsIT managed services firm Thrive Tuesday acquired Howard Tech Advisors, an Elkridge-based IT managed services firm serving Baltimore, Annapolis and Columbia.
MSP Acquisition: Thrive Buys Managed Services Provider Howard Tech AdvisorsThrive has acquired Howard Tech Advisors, a managed IT services provider (MSP) that supports customers across the Baltimore, Annapolis, and Columbia, Maryland area.
Thrive Acquires Howard Tech Advisors Thrive Acquires Howard Tech AdvisorsThis transaction marks the company’s tenth acquisition since 2016
