Microsoft Teams
Mastering Microsoft Teams
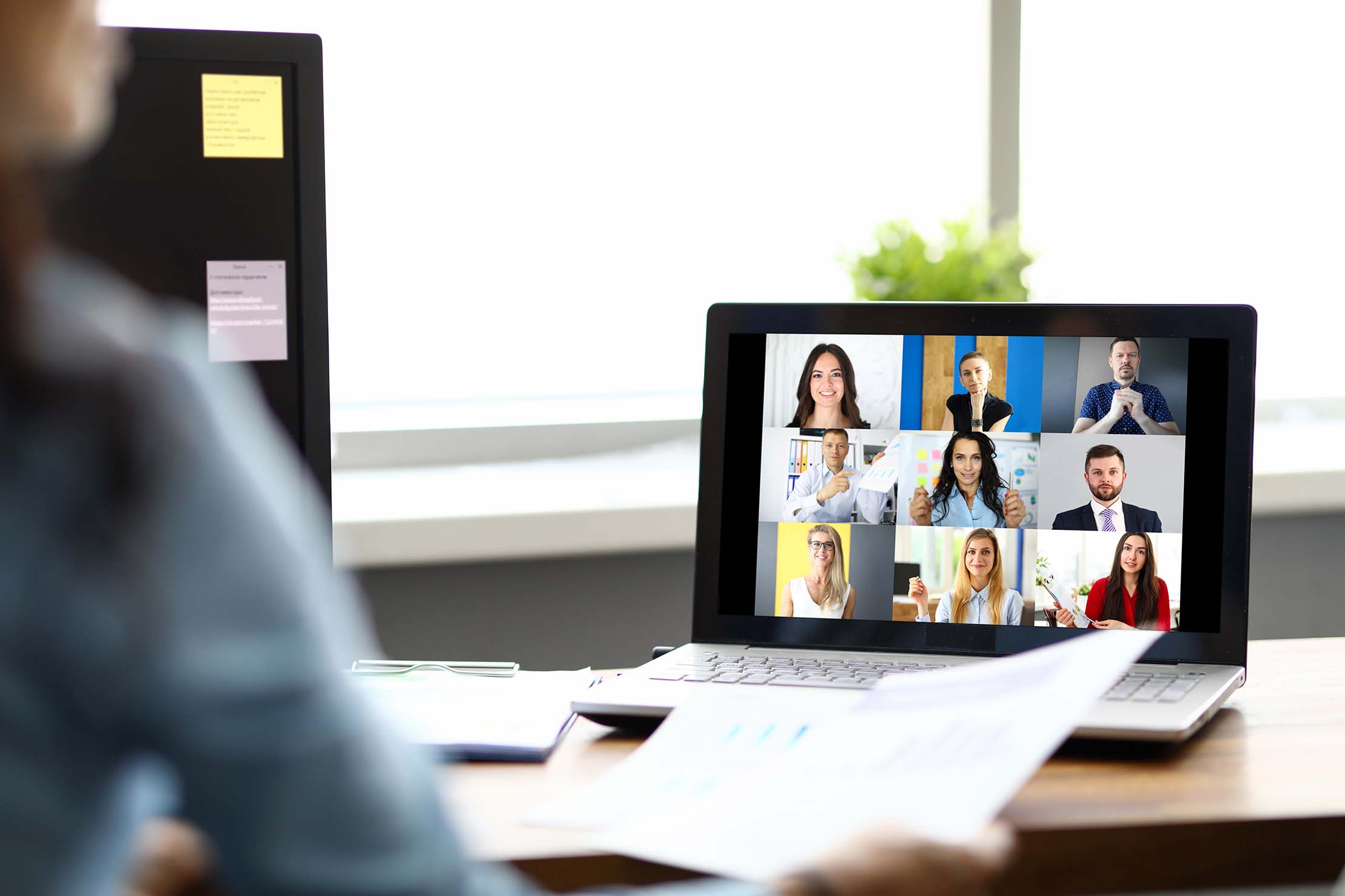
8 Tips and Tricks to Improve Your Teams Experience and Boost Productivity
This month we’re looking at Microsoft Teams — a collaboration application that helps your team communicate and stay organized. Teams is actually a suite of bundled collaboration services available on your desktop, mobile device, or browser.
Many users assume that Teams only offers voice and calling capabilities. After all, with most of us working remotely, the phrase “I’ll send a Teams Meeting invitation shortly” is now a part of our daily vocabulary.
However, that’s just one of Teams’ many features. In this article, I’ll show you eight tips and tricks every Teams user should know.
1 – Customize Your Experience
The Microsoft Teams desktop application interface is highly customizable. Simply drag and drop the nodes into your preferred order or remove a node entirely by right-clicking and selecting ‘Unpin.’
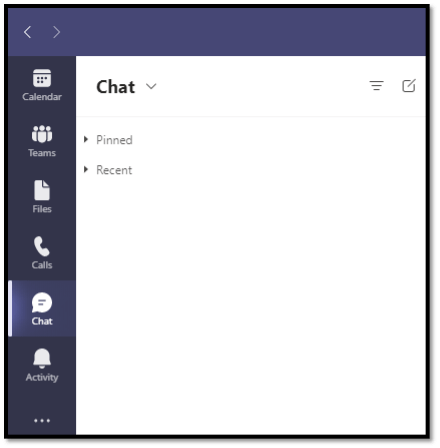
2 – App Integration
Teams provides an App Gallery that lists Microsoft and third-party apps. If you’re using Microsoft Planner for task management or Zoom for video, you can prevent application switching by adding them to the Teams user interface.
If you’re not yet using Microsoft Planner, click here to review our Microsoft Planner blog.
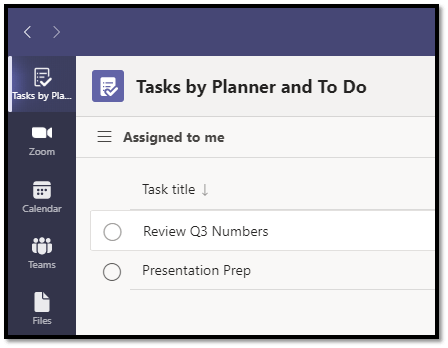
3 – Meet Now
Have you ever needed to get your team on a call quickly? Using emails, phone calls, and text messages to notify everyone is slow and painstaking. Teams has a fix for that! Click the Calendar node, and in the top right-hand corner, you’ll find Meet Now. Click the button, give the meeting a name, then click Start Meeting.
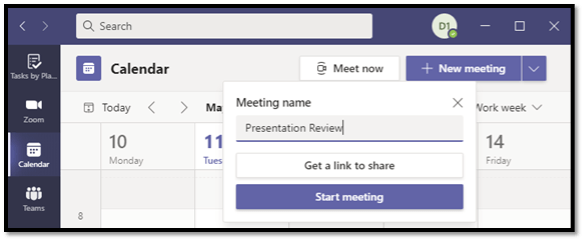
When the standard Teams Meeting screen appears, select the required settings and click Join Now.
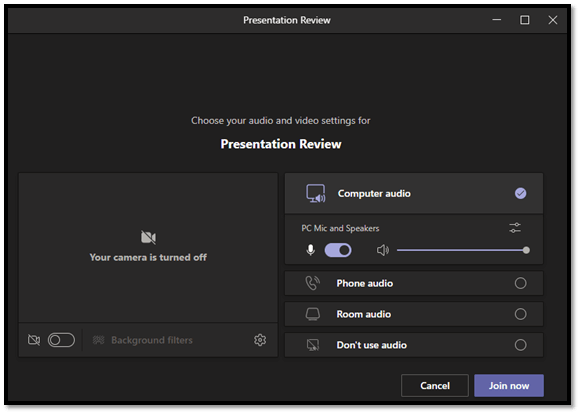
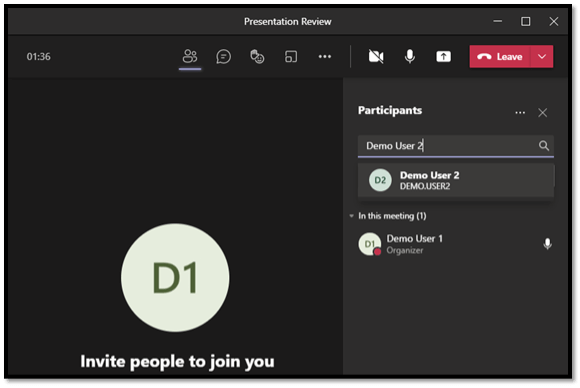
4 – Screen Sharing
Previously, screen sharing was not available to everyone and didn’t always work well. But performance has improved, and now everyone has access to this feature!
When in a Teams Meeting, click the screen sharing button, select the screen or document you want to share, and you’re done! This feature is also available in the mobile app, so you can easily share documents while on a call. Who says you can’t close deals while sitting in the airport lounge or enjoying coffee and cake on a restaurant patio?
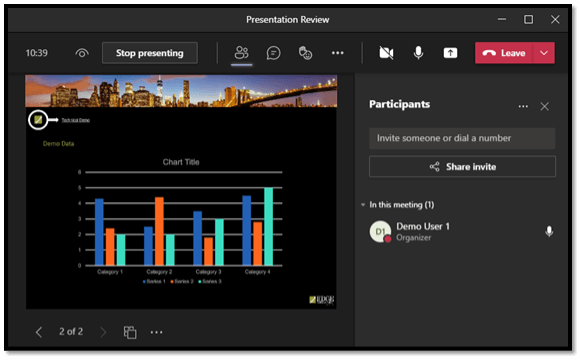
5 – Recording
If you’re presenting via Microsoft Teams and need to record, Microsoft Teams has you covered. Click the menu button (3 dots) at the top of the screen, then click Start Recording. A banner will appear across the screen, alerting everyone that the call is being recorded. We’ll discuss how and where this recording is saved later in this article.
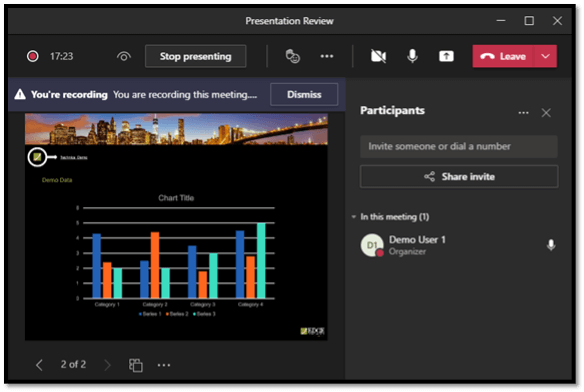
6 – Live Captions
Have you ever lost sleep wondering if Microsoft Teams had a captions feature? Perhaps not, but don’t worry — there’s a captions feature built into the application.
Click the menu button (3 dots) at the tops of the screen, then click ‘Turn on Live Captions’ to see the dialogue printed at the bottom of the screen.
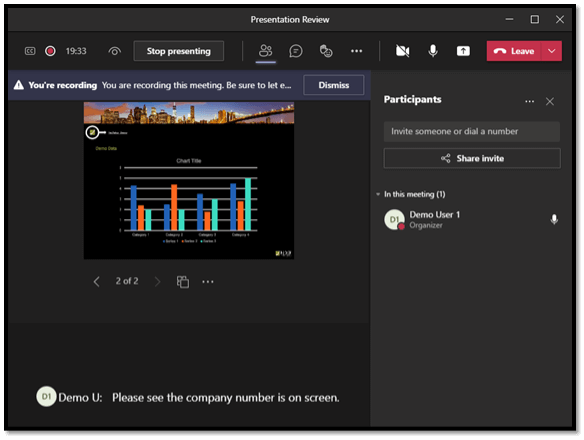
7 – Meeting Notes
Did you know that Microsoft Teams provides a Meeting Notes feature? Click the menu button (3 dots), then click Meeting Notes. This creates a new group in Teams Chat, automatically adding all meeting members and ensuring that everyone has access to the meeting minutes, both during and following the meeting.
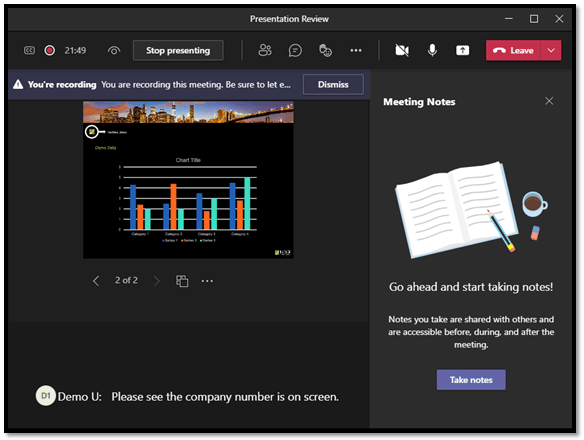
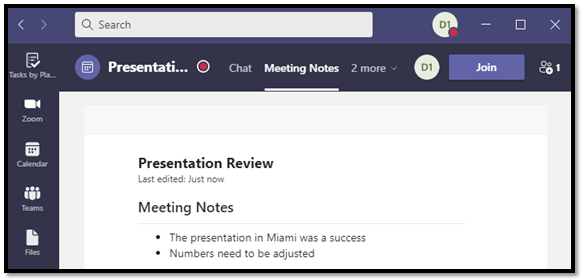
8 – Content Aggregation
Once your meeting has ended, you’ll find the meeting notes and call recording listed in a newly created group under Teams Chat. Teams automatically puts everything in a single, easy to access location.
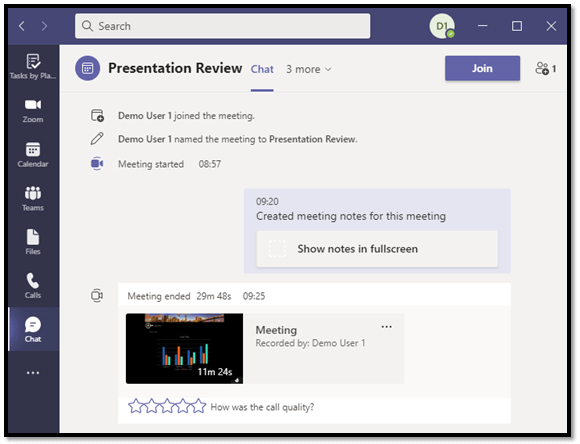
Are You Teams-Ready?
Microsoft continues to integrate new features into Teams, improving and expanding its capabilities. In future posts, we’ll explore some of the more advanced Teams features. In the meantime, using these eight tricks and tips should help improve your productivity and overall Teams experience.
