SharePoint
How To Create Linked and Unlinked PowerApps for SharePoint


To start, what do I mean by ‘Linked and Unlinked PowerApps for SharePoint’? In short, you can create a PowerApp for a SharePoint list directly from the list itself (as shown below). When doing so, the PowerApp is directly linked with that list and is ready to go for submitting items.
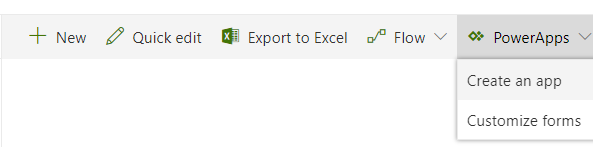
The other way of creating a PowerApp that will handle data submission to your SharePoint list is by creating a blank PowerApp and adding the list as a data source via a Form element.
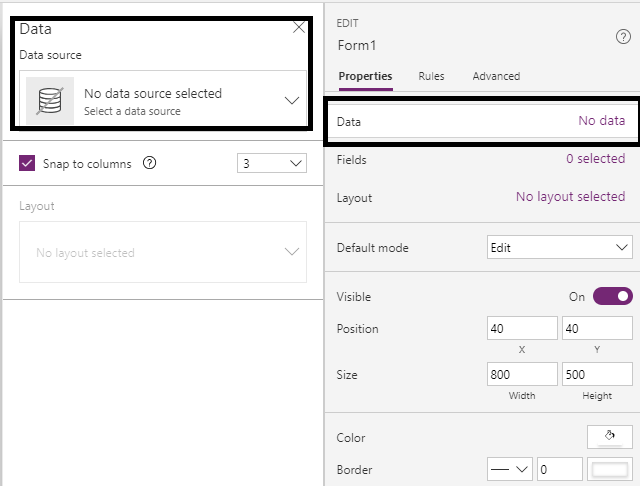
Each of these approaches has their pros and cons, and we are going to go over these differences, so you can determine which solution works best for whatever it is you are trying to do with PowerApps and SharePoint.
Linked PowerApps
A linked PowerApp will be the easiest and most user-friendly way of creating a PowerApp that is directly associated with a SharePoint list in your environment.
It will, by default, contain all fields that are currently present in the SharePoint list from which it was made. These fields can be removed or hidden at will, but any required fields will need to remain on the PowerApp and its respective form.
One con to this approach is the fact that you are now restricted to using a Phone Layout and only a Phone Layout. There is no out-of-the-box way (currently) to directly create a larger PowerApp (tablet layout) that will be associated with a SharePoint list. You will still have the ability to customize your application in the Phone Layout just as you could customize any other PowerApp, but you will be limited to the phone resolution and aspect ratio. Attempting to increase the application size in app settings will only increase the container, not the content within the application itself.
Unlinked PowerApps
The unlinked approach is a more technical approach to creating a PowerApp for a SharePoint list. This involves creating a blank Phone or Tablet layout PowerApp and adding the list as a Data Source. The easiest and quickest way to do this is to add a “Form” element and set its data source to the list you are attempting to work with.

This approach will grant you the ability to make larger PowerApps that will still post data to your SharePoint list. The main concern here is not being able to create new entries in the SharePoint list, but to edit entries that have already been created.
In a linked PowerApp, the list item will already be fed into your PowerApp and be ready to edit. In an unlinked PowerApp you will need to configure custom parameters that pull in the item that is being selected.
This definitely adds a level of complexity to the form/PowerApp, but depending on how large of an application you are looking to develop, this may still be your best approach.
Interested in this solution for your SharePoint investment and working with the Timlin team? Request a 30-minute free consultation here.
