Digital Transformation
Creating and using the Channel Calendar App
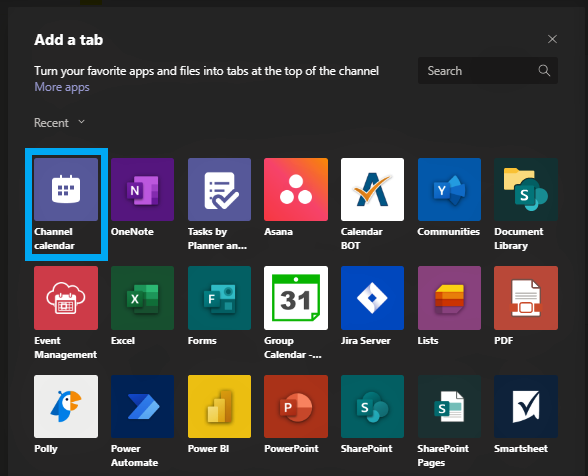
Why use it?
The Channel Calendar App is a new way of organizing your team within Microsoft Teams. Once the Channel Calendar App has been added to a Team’s Channel, your group can organize scheduled meetings that Channel participants can join directly from the Channel. This way, conversation about the meeting, meeting notes, any documents shared, and the meeting information will all be contained in a relevant area.
The app can be added multiple times to the same Channel or on different Channels for the Team. When meetings are added, they also show up in that Channel’s messages. Anyone in your organization who has access to the Channel can add meetings, making it a good way to schedule group sessions and optional events.
The Channel Calendar meeting is flexible enough to allow individuals, Microsoft 365 Groups, or distribution groups as attendees. Additionally, Team members that have access to the Channel can opt-in to the meeting even if they are not one of the attendees listed by the meeting creator.
Adding the Channel Calendar App
The Channel Calendar App is similar in look and feel to the Team Calendar app.
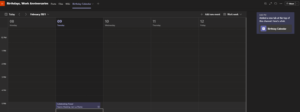
You can see targeted messages relating to the Calendar in the message thread to the right.
To add the Channel Calendar App, navigate to the Team and click the channel where you’d like to place a channel calendar. Click the + to the right of the existing tabs to add a new one. Select or search for “Channel Calendar”.
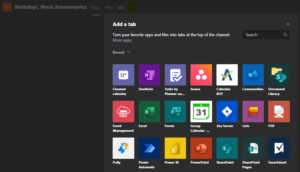
You’ll need to enter a tab name for the Calendar. Be sure to make it unique since you can add this app multiple times to a Channel or Team. As a way of notifying your Channel participants, keep “Post to the Channel about this tab” selected and click Add.
Editing a Channel Meeting
Only the person who created the meeting can change meeting details.
Joining a Channel Meeting
When a Channel meeting has started, you will see a video icon next to that Channel’s name: ![]()
In addition, within the Channel Posts tab, potential attendees will see a Meeting banner with a Join button.
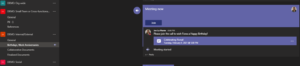
And that’s it! Attendees can join via the Channel Calendar meeting, their personal invite, or from the Channel Posts tab.
Limitations & Preconditions
All members except guests can add events to the Calendar. In addition, guests cannot see the app or its contents, so its current use case is for the tenant’s organization only. However, guests can join via the Channel notification once the event has started (and you can always add them as recipients as needed).
Currently, Channel meetings will not automatically be added to your team’s personal Outlook calendars nor sent an invite unless they have been added as recipients. Microsoft 365 Groups can be added as attendees; however, the group settings will dictate whether members get meeting invitations. Distribution groups will send invites; however, meeting creators may not have visibility into who is in a distribution group and unintentionally send the invite to a larger group than intended. Microsoft is likely working to improve this particular frustration, but until then, workarounds include creating workflow notifications or scripting a solution.
