Microsoft Flow
How To Configure Microsoft Approval Flow For Multiple Unique Approvers
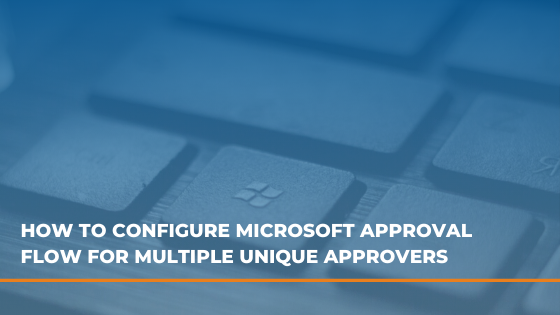
As a manager, portions of your day are typically associated with review and approval processes. You’re the one who pushes project progress along or allows your employees to take that much-needed vacation. Previously in Microsoft Flow, an Approval Flow would be a cumbersome process. Users would have to let a manager know that a file is ready for review, then the manager would have to email the reviewers and track progress via email in order to know if the review process was complete. Another email would then need to be sent in order to inform the user who submitted the review that they can move onto the next task. The process becomes even more complex when the people who have to review the file changes based on its content.
So how can you configure an approval Flow for multiple unique approvers without this manual effort?
This blog post will show you all the configuration steps necessary to support this scenario.
Configuring Approval Flow
Often when configuring approval Flows, we typically pull the manager information from a user’s profile and assign the approval task to said manager. This is a typical use case for a vacation request form. However, this is not always the use case where approver details are static.
Occasionally, who the approval task is assigned to depends on a file or list item being submitted for review. For example, you have a document library where users want to submit drafts to colleagues for review but the people reviewing file is not always the same. You can create a Flow that allows users to submit the approval Flow, and upon submission enter in the unique persons for this individual item that need to review. Colleagues can then go in and add comments or make updates to file prior to approving or rejecting it.
Follow along below to learn the steps on how to configure multiple unique approvers for an approval action in a Flow.
Create The Flow
Build an instant Flow from Power Automate, and for trigger use “For a selected item” or “For a selected file” depending on your list.
Begin by choosing your site and list the Flow will be ran on. Select “+ Add an Input” and choose Email. When users start the Flow, they will be prompted to add in “Reviewers” information via People Picker prior to kicking off Flow.
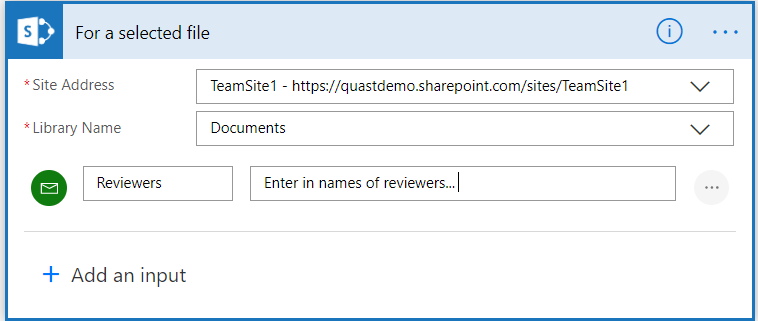
Next, add action to get properties of the file. The expression used to pull Id for file is triggerBody()?[‘Entity’]?[‘ID’]
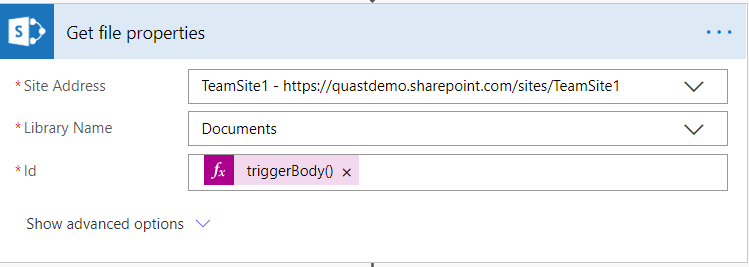
Add the approval action. In the ‘Assigned to’, configure it to the “Reviewers” variable that users are inputting when submitting the Flow.
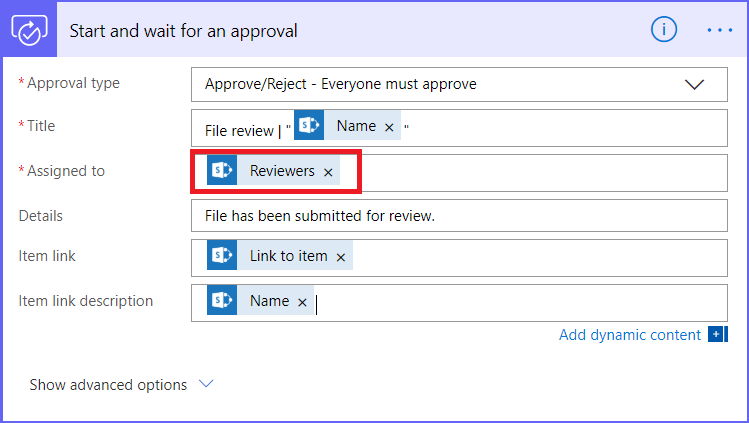
Manually Trigger The Flow
Users can now execute the Flow on list items to submit them for review.
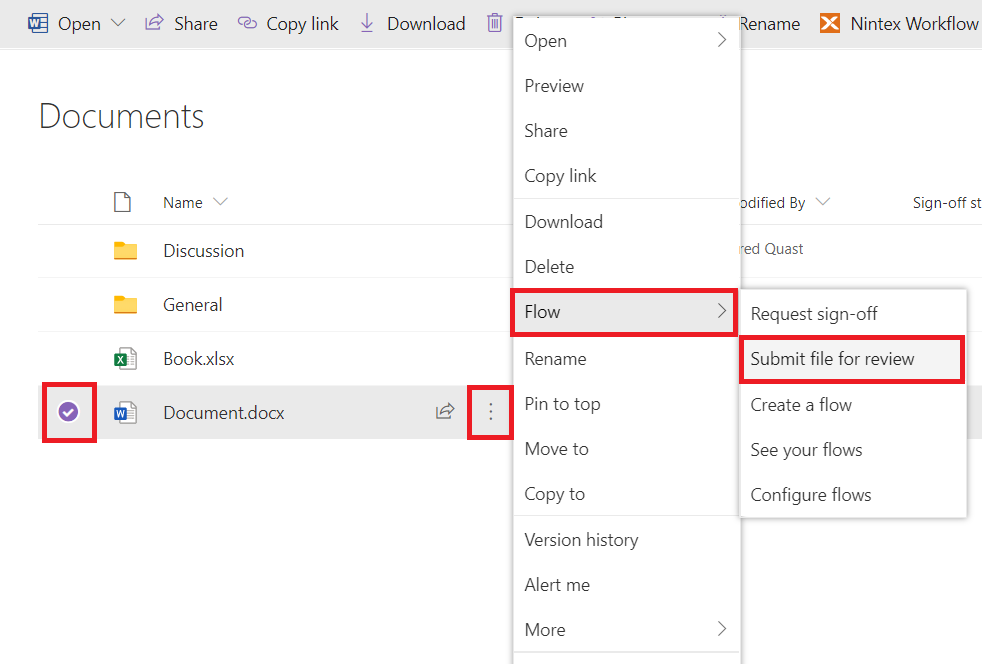
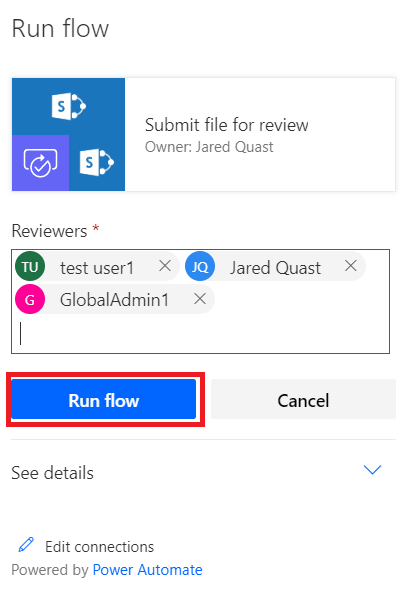
Read Next: How To Invite External Users Using Microsoft Flow And Microsoft Graph API
