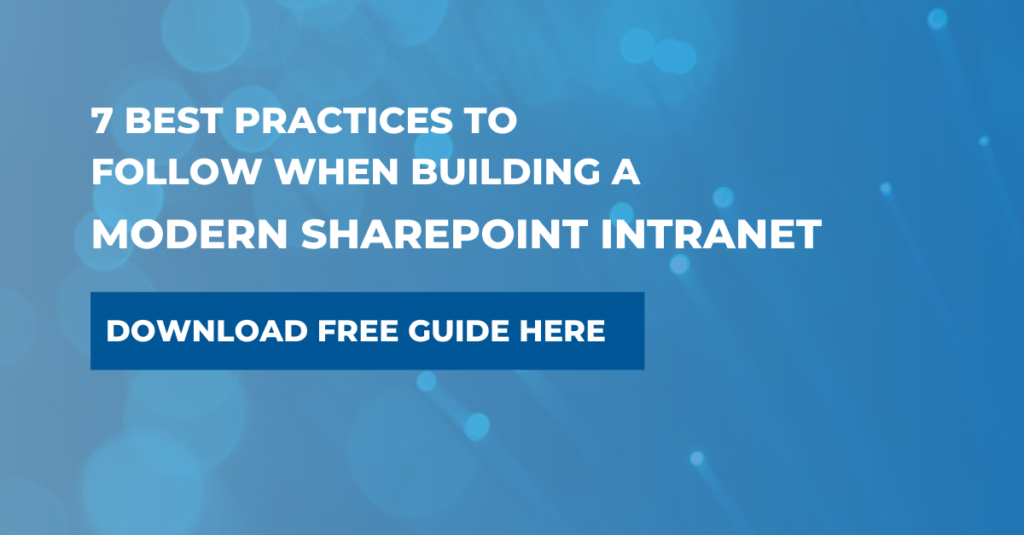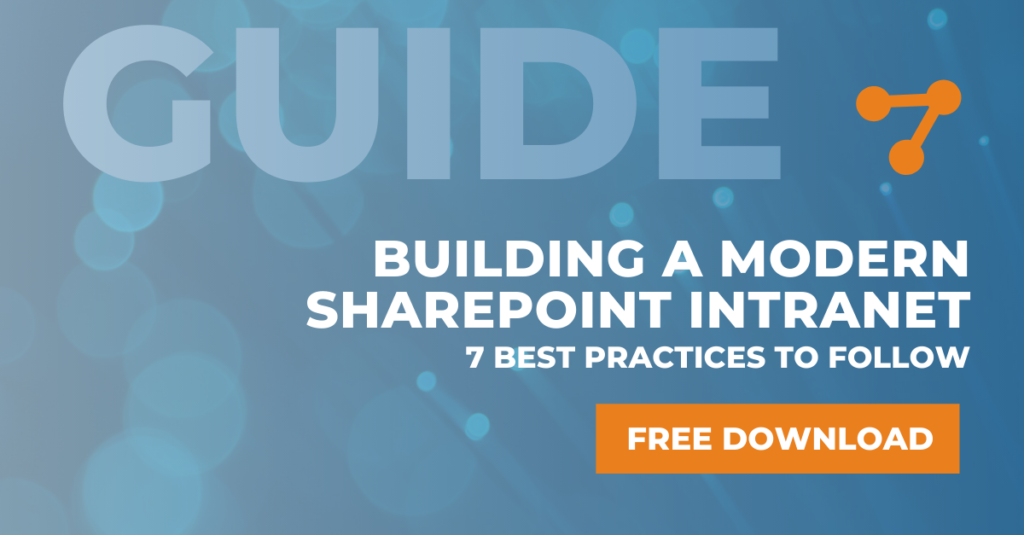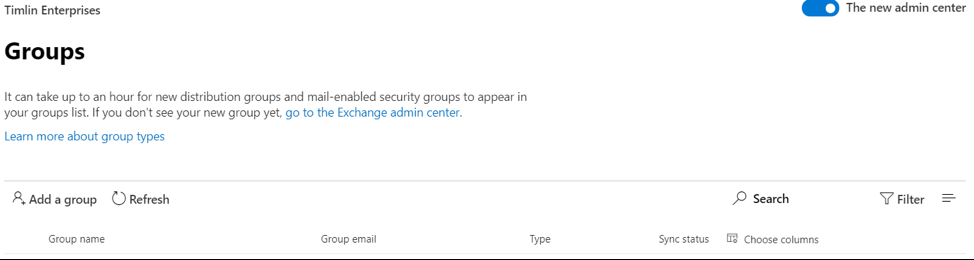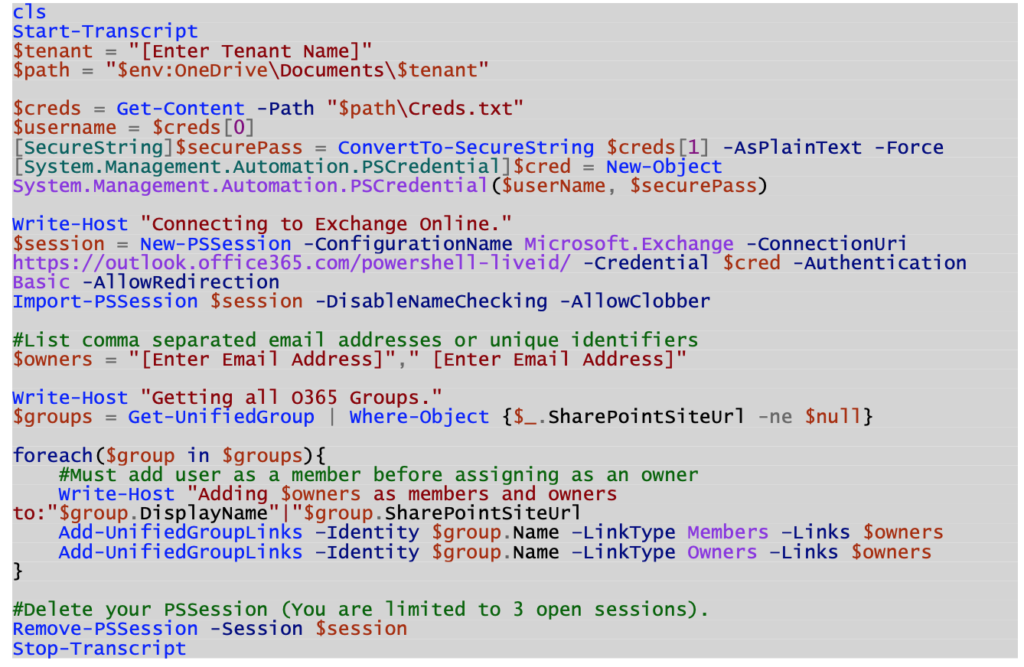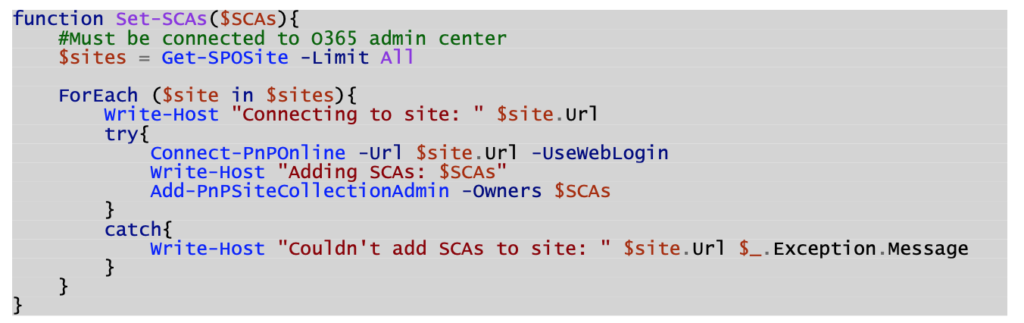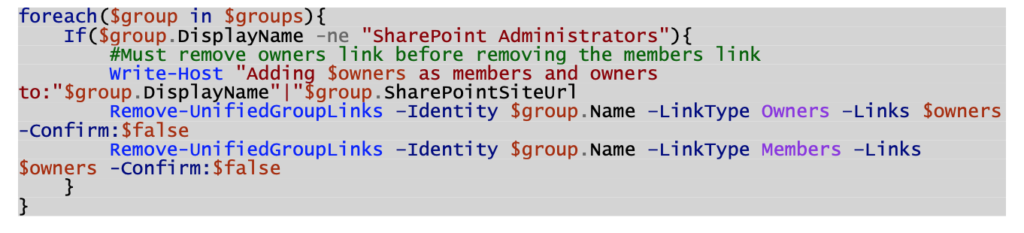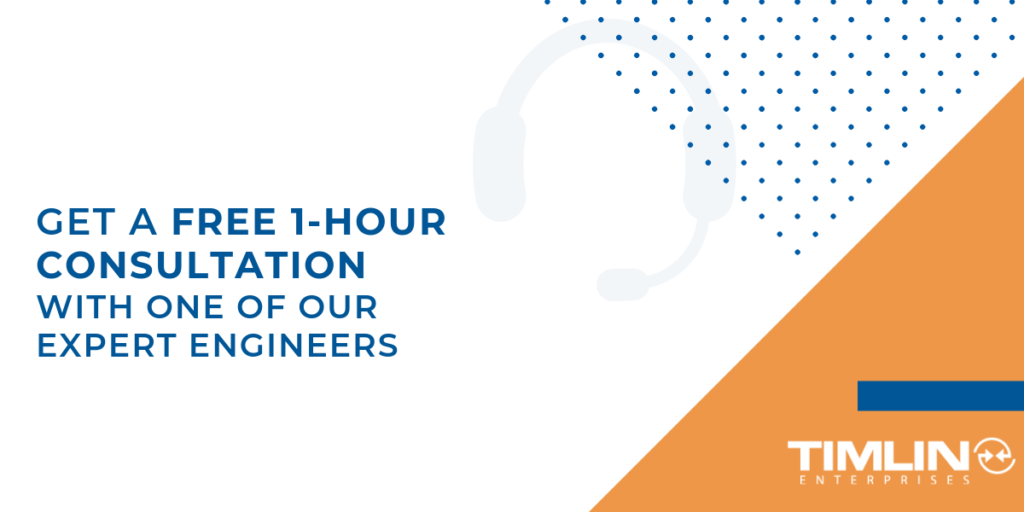Users looking to assign an approval to multiple people in Power Automate (or Microsoft Flow) using a Multi Choice People Picker field in a SharePoint list, may find that it isn’t as straight forward as it might seem. When users feed the field value into any approval step, it will throw it into a for each loop (as shown below).
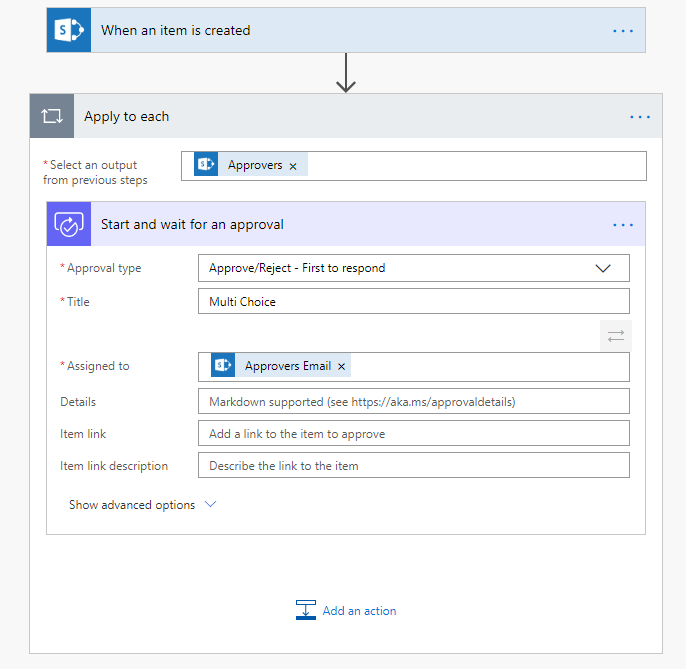
A challenge arises since users now face an approval being individually assigned to each person defined in the list item. The goal is to have one main approval and if someone in that list approves or denies it, the approval process is completed. To do this, users need to build a string array separated by semicolons and feed that into the “Assigned To” input. First, initialize a variable called “Approvers” and set it’s type to “String”.
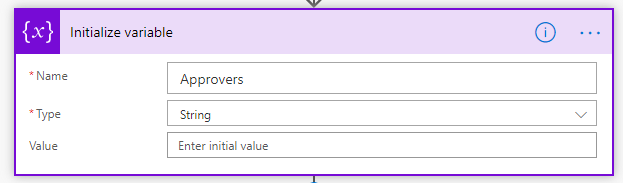
Next, set up a for each loop based on the Approvers field in the SharePoint list and append each Approver Email to the string variable using the “Append to string variable” action. At the end of the variable, simply type in a semicolon so the completed string will be the email with a semicolon at the end.
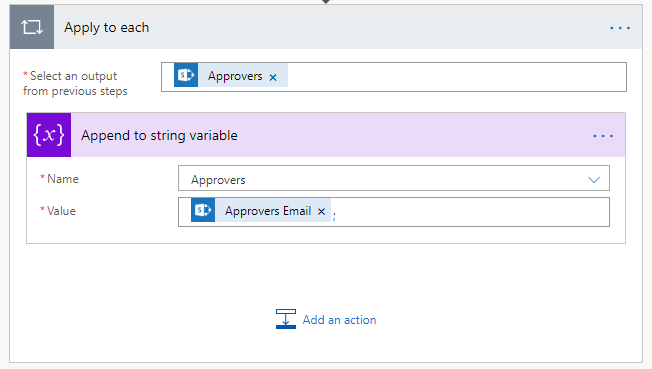
Lastly, users can recreate an Approval step and feed it the new Approvers variable.
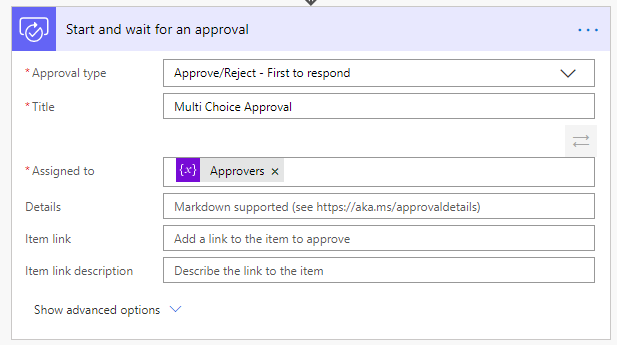
With this, users will notice notice that it is no longer thrown into a for each loop and they will get one single Approval tree to work with.
Microsoft Power Automate Flow Trigger ConditionsIt’s common to use the ‘When an item is created or modified’ trigger when creating Flows for SharePoint with Power Automate. This can be a very chatty trigger as every change can result in the Flow executing. Users can utilize Conditions, Scopes, and Run After settings within the Flow logic to determine if they should really act on an item. This still results in yet another unhelpful entry within the Run History.
Leveraging Trigger Conditions offers the option to check Trigger Properties and additional logic to determine if the Flow should run at all. Users can continue to use the same Trigger while streamlining both Flow logic and Run History.
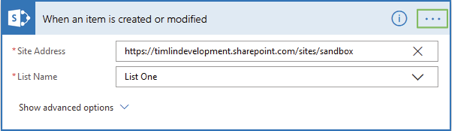
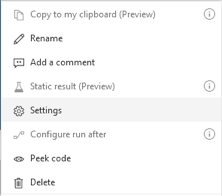
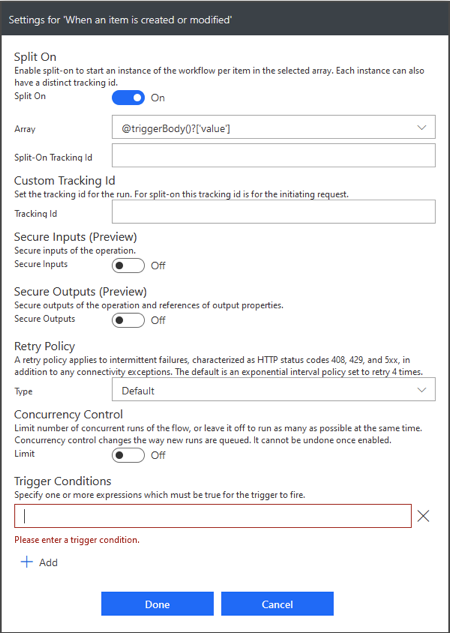
Trigger Conditions are found by selecting the menu from the three dots or ellipsis in the upper right-hand corner of the Trigger Card. Once there, look to Settings, then at the bottom, Trigger Conditions. Users can add more than one Condition and that the Trigger will only run when the Conditions of which at least one must evaluate as True.
Since the Dynamic Content menu isn’t available at this point, users must use the available Functions. Whatever expression is entered should return a Boolean value. A non-Null value like an Object or Number won’t allow the Flow to run at all.
| Expression | Result Type | Valid Condition |
| @add(1, 0) | Integer | No |
| @true | Boolean | Yes |
| @equals(1, 1) | Boolean | Yes |
| @json(triggerBody()) | Object | No |
Note that List One which has two Content Types with differing Fields. Item has only the Title column and Item 2 adds the Example column.
| Content Type | Fields |
| Item | Title |
| Item 2 | Title, Example |
Normally, users would have no means of filtering processed items within the Trigger with When an item is created or modified as no OData filtering is provided. By using the following Trigger Condition, users can ensure Flow doesn’t process any items where Example is missing data.
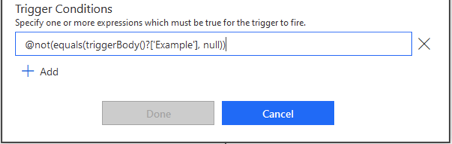
Two Compose actions are added to show the values of the Content Type and Example properties of the triggering items. When the Test functionality is used, three scenarios can be run:
Item Content Type:
Create a new Item which has only the Title column; no processing should occur.
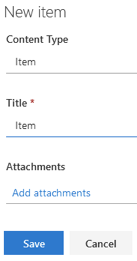
Item 2 Content Type Without Example Value:
Create a new Item 2 which has both Title and Example columns, complete only the Title; no processing should occur.
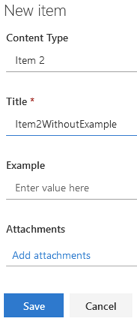
Item 2 Content Type With Example Value:
Create a new Item 2 which has both Title and Example columns, complete both; the Test should now fire and process the Trigger.
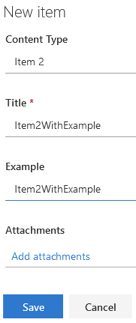
Here are the results showing the Item 2 Content Type and the text from the completed Example field:
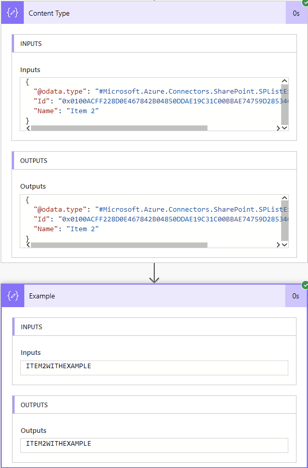
Alternately, we could use the Content Type itself as the Trigger Condition:
@equals(triggerBody()?[‘{ContentType}’]?[‘Id’], ‘0x0100ACFF228D0E467842B04850DDAE19C31C00BBAE74759D28534CB0A8EEAFC9908541’)
Trigger Conditions can be grouped to create complex AND/OR logic. While adding multiple conditions acts as an AND, where all must be True, there is no UI method for OR. Adding @false as a secondary condition illustrates this as if we run a Test — it will never trigger.
Fortunately, Microsoft has provided both and() and or() logical comparison functions, allowing the introduction of OR in a single condition.
@or(equals(triggerBody()?[‘{ContentType}’]?[‘Id’], ‘0x0100ACFF228D0E467842B04850DDAE19C31C00BBAE74759D28534CB0A8EEAFC9908541’), not(equals(triggerBody()?[‘Example’], null)))
With this condition, the Flow would fire only if either the Content Type is Item 2 OR Example isn’t empty. This would run anytime the Content Type was Item 2, regardless of the value for Example, as well as for any other Content Type so long as Example isn’t empty. Tests do not fire when the Trigger Condition isn’t met, which means no more Run History entries when no real processing occurs.
Condition Breakdown:
@: Allows the use of a Function within an Expression (anytime it isn’t entered via the Dynamic Content / Expression menu).
or(<expression1>, <expression2>, …): Return true when at least one expression is true. Return false when all expressions are false.
equals(‘<object1>’, ‘<object2>’): Return true when both are equivalent. Return false when not equivalent.
not(<expression>): Return true when the expression is false. Return false when the expression is true.
[, ], and ?: These operators are used to navigate data structures. In addition to accessing indexes in an array, the square brackets also allow access to Properties or Keys.
For users currently filtering on Trigger properties with Action Cards, it’s recommended to use Trigger Conditions instead. Users can even leave your existing logic in place as a matching condition would ensure that the same values are passed. They work particularly well in instances where Flow may trigger itself, such as updating a column value when a List Item is modified. In organizations with complex Flows or a large inventory, Trigger Conditions can cut down on Nesting Depth, Actions Per Flow, and Flow Executions — all of which contribute to staying within service limits and getting the most value from your subscriptions.
How To Configure Microsoft Approval Flow For Multiple Unique ApproversAs a manager, portions of your day are typically associated with review and approval processes. You’re the one who pushes project progress along or allows your employees to take that much-needed vacation. Previously in Microsoft Flow, an Approval Flow would be a cumbersome process. Users would have to let a manager know that a file is ready for review, then the manager would have to email the reviewers and track progress via email in order to know if the review process was complete. Another email would then need to be sent in order to inform the user who submitted the review that they can move onto the next task. The process becomes even more complex when the people who have to review the file changes based on its content.
So how can you configure an approval Flow for multiple unique approvers without this manual effort?
This blog post will show you all the configuration steps necessary to support this scenario.
Configuring Approval Flow
Often when configuring approval Flows, we typically pull the manager information from a user’s profile and assign the approval task to said manager. This is a typical use case for a vacation request form. However, this is not always the use case where approver details are static.
Occasionally, who the approval task is assigned to depends on a file or list item being submitted for review. For example, you have a document library where users want to submit drafts to colleagues for review but the people reviewing file is not always the same. You can create a Flow that allows users to submit the approval Flow, and upon submission enter in the unique persons for this individual item that need to review. Colleagues can then go in and add comments or make updates to file prior to approving or rejecting it.
Follow along below to learn the steps on how to configure multiple unique approvers for an approval action in a Flow.
Create The Flow
Build an instant Flow from Power Automate, and for trigger use “For a selected item” or “For a selected file” depending on your list.
Begin by choosing your site and list the Flow will be ran on. Select “+ Add an Input” and choose Email. When users start the Flow, they will be prompted to add in “Reviewers” information via People Picker prior to kicking off Flow.
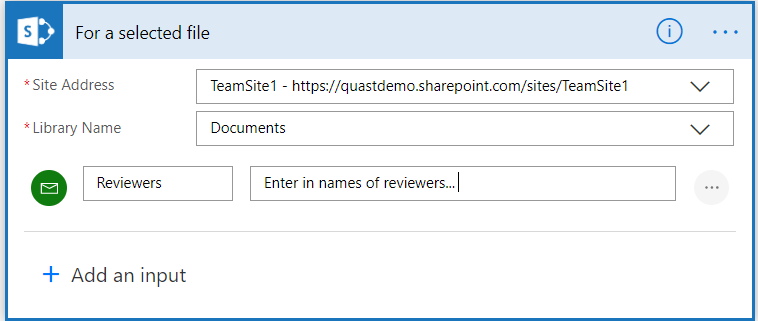
Next, add action to get properties of the file. The expression used to pull Id for file is triggerBody()?[‘Entity’]?[‘ID’]
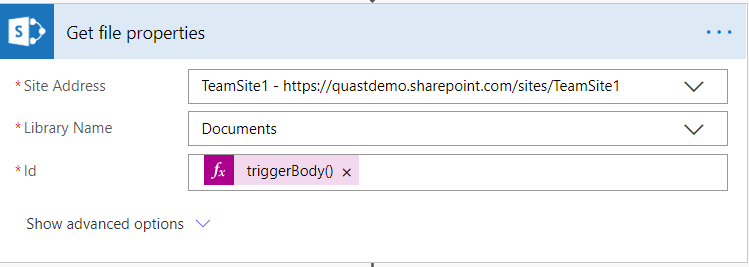
Add the approval action. In the ‘Assigned to’, configure it to the “Reviewers” variable that users are inputting when submitting the Flow.
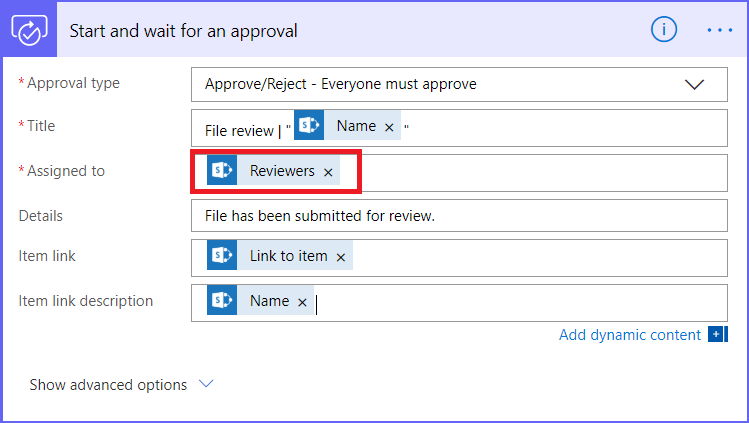
Manually Trigger The Flow
Users can now execute the Flow on list items to submit them for review.
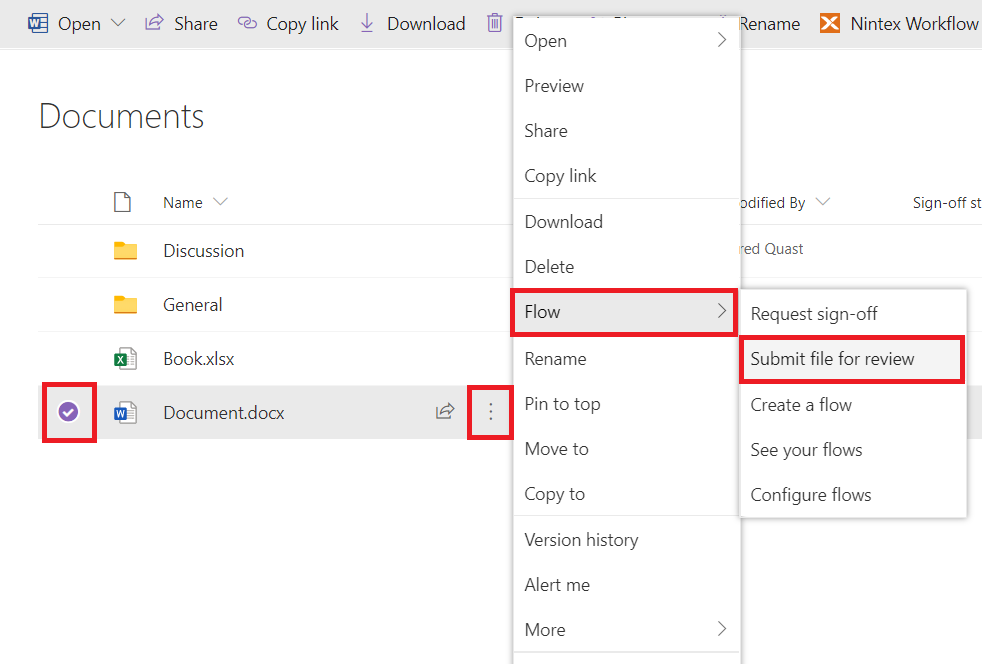
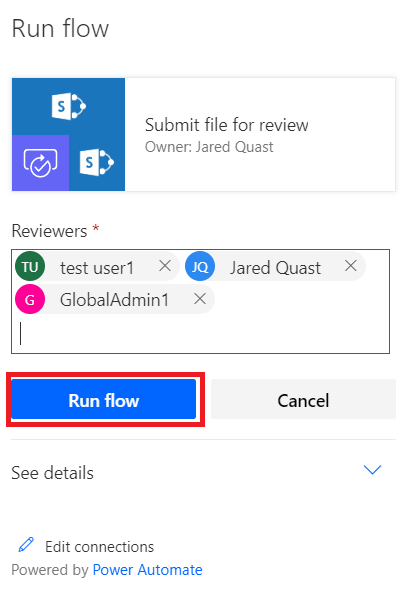
Read Next: How To Invite External Users Using Microsoft Flow And Microsoft Graph API
How To Invite External Users Using Microsoft Flow and Microsoft Graph API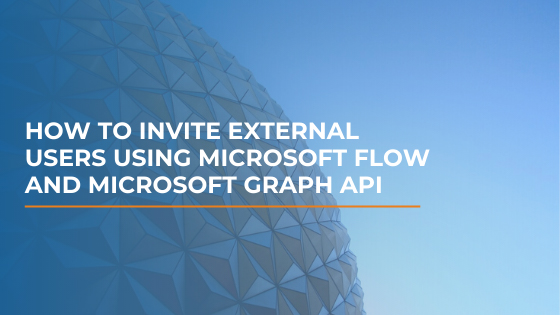
Timlin recently helped a customer automate the creation of new SharePoint site collections designed for external sharing. Prior to our work, the client had a number of manual steps that included completing a PDF form, manually logging and tracking the request, spinning up the site and associated security, and manually inviting the external users. With the new automated process, the client simply fills out a Power Apps form that allows them to specify email addresses for the external access, and all the remaining steps are fully automated.
When looking for the underlying solution to automate this process, we decided on Microsoft Graph API. We needed to be able to authenticate with Microsoft Graph API and execute actions against it via Microsoft Flow. We have used this for many of our solutions, and in this post, we will detail just what is needed to authenticate with Microsoft Graph API and how to use its Invite API to invite guest users to your tenant.
Setting Up an Azure AD App Registration
The main requirement for this process to work is the Azure Active Directory App Registration. This App Registration serves as the authentication handshake between Microsoft Flow and Microsoft Graph API. You will need an elevated level of privilege to create the app registration and assign it the permissions we need in this example.
First, navigate to your Azure Portal (https://portal.azure.com) and click on Azure Active Directory.
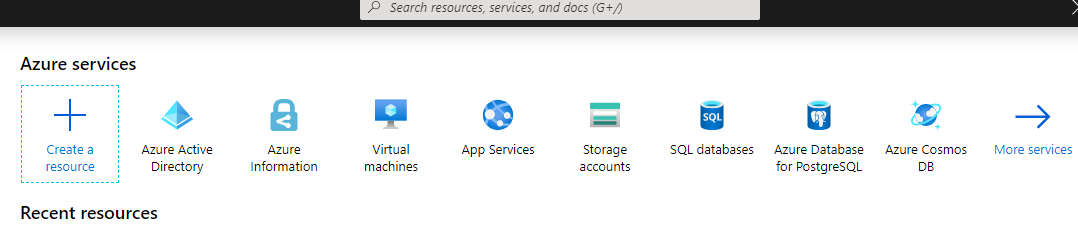
If Azure Active Directory is not present in your quick links section, simply search for it and click on it from there. Next, navigate to “App Registrations” on the left-hand navigation menu and then “New Registration”.
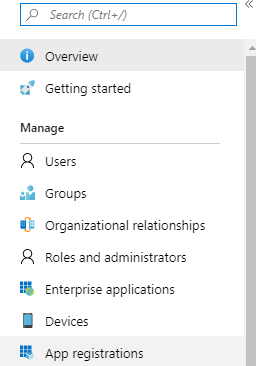

You can name this Registration whatever you’d like, leave the rest of the settings as they stand and click “Register”.
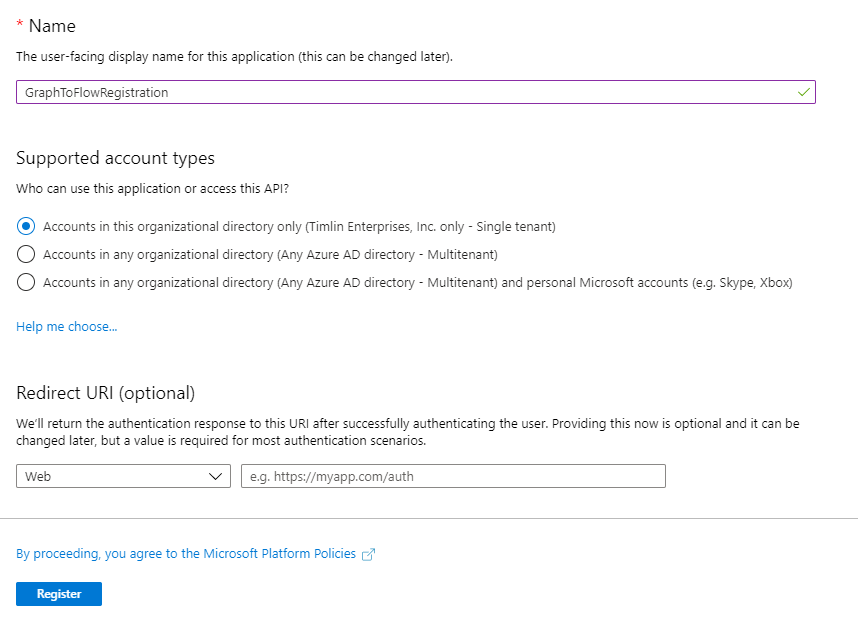
Authentication and Permissions for our Azure AD App Registration
Now that we have our App Registration created, we need to setup two things: our App Secret and the required App Permissions.
First, navigate to “Certificates & secrets” and click on “New Client Secret”.
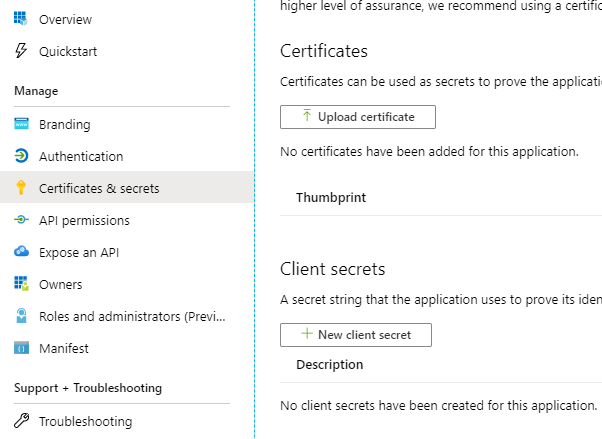
We can call our Secret anything we’d like. In this instance, we’ll just name it “Secret”. The expiration date is up to you but keep in mind if you select an expiration date other than “Never” that you will need to update this Secret key down the line in order for your functionality to continue working.
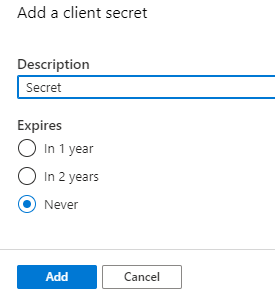
You should now have a Secret key appear. Make sure to copy and save the key somewhere safe as you will only see it this one time.

Next, we need to give our App Registration a single permission called “User.Invite.All”. This gives the App Registration access to invite guest users to our tenant. To do so, navigate to “API Permissions” and click on “Add a Permission”.
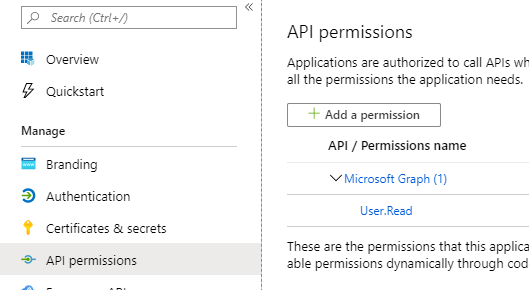
In the now visible pop-up menu, click on “Microsoft Graph” followed by “Application permissions”.
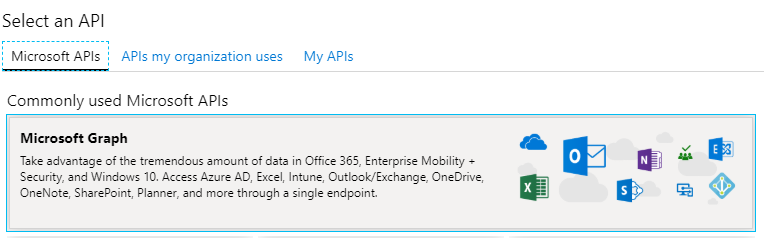
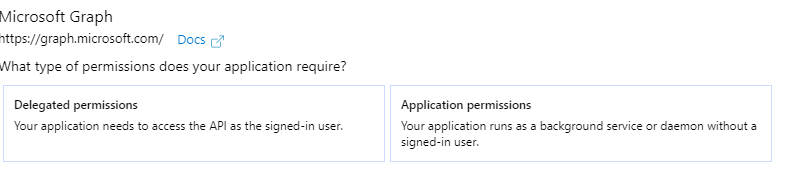
If we now search for “User.Invite”, we will see our required permission. Check it off and click “Add permissions”.
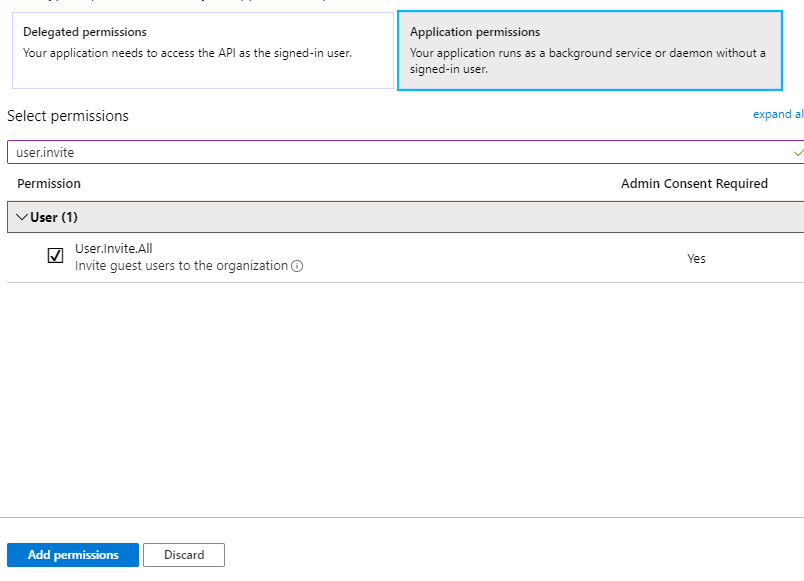
Lastly, we need to grant the permission itself to the Application. To do so, click on the “Grant admin consent” button found at the bottom of the screen. If this is greyed out for you, it means that you do not have admin permission on your tenant to execute this action.

Setting Up Our Microsoft Flow
Now that we have our App Registration setup, we can create our Flow that will invite external users to our tenant. Be sure to keep our App Registration up in a separate window/tab as we will need some information from this shortly.
Our Flow consists of only two actions and a trigger. For now, we’ve set this up to be on a manual trigger, but you can always alter this for your needs. The two actions are an “Initialize Variable” action and an “HTTP” action (the HTTP action does appear as a Premium action but is available with appropriate licensing). The Initialize action will simply hold the Graph API invitation’s URL.
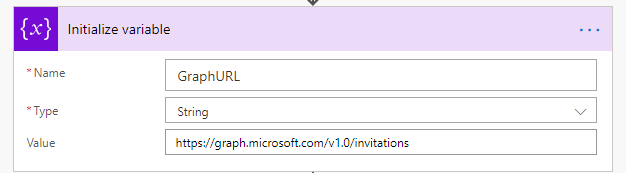
Next, our HTTP action will consume our GraphURL variable and build the JSON Body that we will send to the Graph Invite API.
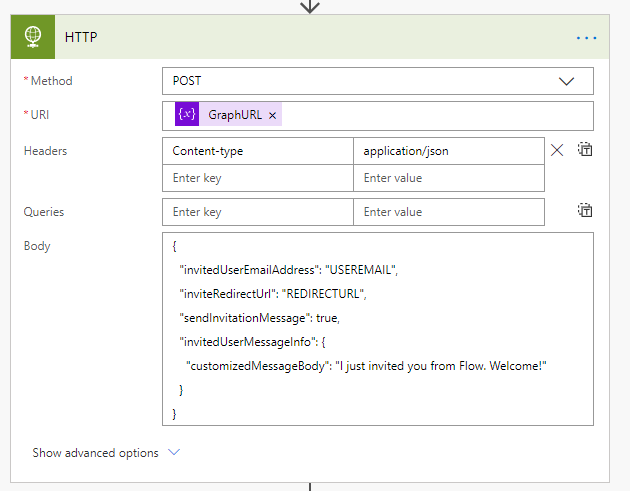
Each property we specified in the Body is detailed below:
- Invited User Email Address – The email address of the external user we will be inviting
- Invite Redirect URL – The URL the external user will be redirected to once accepting the invitation
- Send Invitation Message – If set to false, the user will not receive their invitation email, but they will still be added into Azure AD. If set to true and no Customized Message Body is sent, the default invitation email will be sent to the external user.
- Invited User Message Info and Customized Message Body – This allows for you to send a customized invite message to the user. This object is optional.
Next, we need to take care of authentication on this HTTP call. Click on “Show advanced options” to reveal the authentication options.
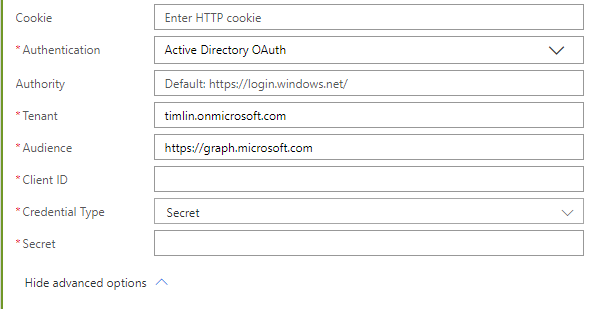
In your example, replace the first part of the tenant URL with your tenant name. For Client ID, this can be found in your newly created App Registration on the Overview page.
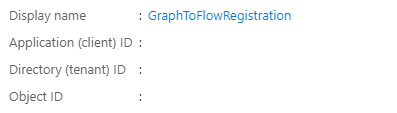
Next, select “Secret” for “Credential Type” and paste in the Secret you saved from earlier in the field labeled “Secret”.
You’re Finished!
With this, the Flow should be fully configured and ready to go. If you run the Flow, you should be presented with the following email upon completion in the inbox you specified. The user will have a guest user profile generated in your tenant’s Azure Active Directory. Within 5 to 10 minutes after this invitation, the user will also have a SharePoint User Profile created as well.
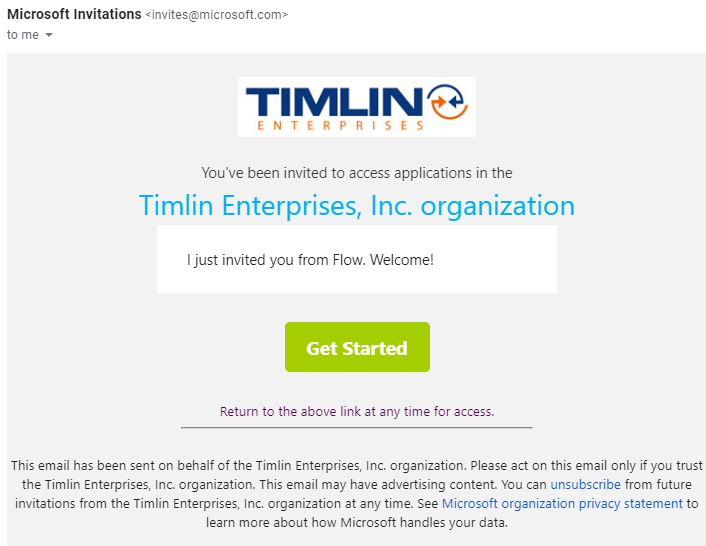
Let us know if you have any questions on this process or would like us to help you set it up.
3 Things To Do Before Building A SharePoint Intranet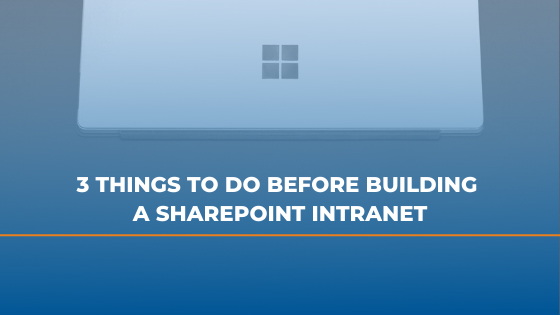
An intranet is a great way to improve communication, collaboration, and knowledge sharing within your organization.
A modern SharePoint intranet takes it a step further. By leveraging SharePoint and incorporating efficient Office 365 applications – including OneDrive, Microsoft Teams, Power BI, Yammer, Flow and PowerApps – you can dramatically improve internal communications and increase employee efficiency.
Before your team can fully realize the benefits of a modern SharePoint intranet though, you need to build it properly. We put together some tips to help you get started.
1. Identify The Purpose For Building A SharePoint Intranet
Before you start building your SharePoint intranet, it’s important to identify the key business use cases for which it will be used. Ask these questions as you start the project:
- What are some of the outcomes your organization aims to achieve once the intranet is in use?
- Which kind of intranet is best for your use cases — a hub site? Communicate site? Or team site?
- Which departments will be using it? HR? Finance? Internal Comms/PR? Everyone?
- What information and applications do users access on a regular basis? Calendars? Tasks? Reporting?
It’s imperative that the use of the SharePoint intranet is aligned with the needs of the business. IT can no longer stand-alone. An intranet should be driven by the user community with input from all key departments (Marketing, HR, Legal, Finance, C-Level, and Communications).
A solid commitment to business and IT alignment, where you include all your IT and business stakeholders, is critical for success and user adoption.
Before building your intranet, set meetings for planning and discussions to pinpoint the purpose then to align all parties involved in the process. By understanding your stakeholders’ specific requirements and clearly communicating why an intranet will benefit them, you will be on the right path to better collaboration and buy-in.
2. Focus On Functionality And Usability
One of the strengths of a SharePoint intranet is how visually pleasing you can make the site. It can look like an actual website that people want to visit every day!
However, a ‘Build it and they will come’ perspective doesn’t work with this type of solution.
While you’re in the planning stage of your project, consider the various use cases of your employees who will be using the SharePoint intranet. What content and applications will they access? How can the intranet be personalized to each employee?
That’s why it’s critical to speak with stakeholders and employees who will be using the tool daily. Think about the type of content you will be presenting and make sure you have the stakeholders in place to ensure your content will remain fresh with constant ongoing updates.
How will the pages be structured? How will users navigate? How can we make it easier to find information?
Gathering answers and mapping your project plan to these use cases should be your top priorities. Focus more on the functionality at the beginning of the intranet build project and incorporate visual branding elements later.
Intranets vary by customer, but consider if/how you may want to use some of these components:
- News
- Quick links
- Social Features
- People Search
- Social Features
- Calendars and Events
- Company Classifieds
- Employee Directory / Organization Chart
- Business Process Automation (Expenses, Vacations/ time off, Onboarding, etc.)
3. Nail Your Information Architecture
It’s not the most exciting aspect of building a SharePoint intranet, but ensuring you have a well-defined information architecture (IA) and site structure is crucial to success.
When applied intelligently, the right IA combined with structured metadata helps your employees find documents faster using SharePoint’s powerful search engine. However, if it’s overly complicated to add metadata, or your chosen terms are too vague, then employees will give up on their search and will revert to their old habits of using the wrong tools to find information or to collaborate.
Want More?
Our team mapped four more best practices for you to follow and implement when building a SharePoint intranet. Get access to them here in this free guide.
Bottom Line On Building An Intranet
With a solid plan in place, building your modern SharePoint intranet can be an easy and seamless process, and you’re on the road to improved communications, collaboration, and operations.
Download the full, free guide of best practices for building a modern SharePoint intranet for your organization.
And let us know if you have any questions or need any help.
How To Manage Office 365 Access Without Hindering Owner Confidence
Are your powers users confident about the security of their content in Teams? A constant point of contention for power users are uninvited guests or unfamiliar users found within an Office 365 group, team, or site the power user owns. This persistent issue negatively impacts adoption and needs to be addressed. Surprisingly enough, SharePoint admins usually wind up being one of the root causes. Let’s investigate why.
Currently, in SharePoint Online, support staff with the SharePoint Administrator role must grant themselves Owner rights before they can access a site, team, or modify group membership. Admins that perform this action show up on the modern permissions display panel and in the O365 group causing concern amongst the site owners who quickly feel that they have no control over the access of their content.
So what are these admins up to?
Most SharePoint setups today use this method to perform system maintenance. In some cases, support may be performing a change request or resolving an issue.
6 Steps To Secure Access
These headaches can be alleviated by one Office 365 Group, a few updates, and a little scripting. Just follow the below steps:
- In the Office 365 Admin Center, create a “SharePoint Administrators” Office 365 Group and add all your SharePoint Support staff to it as “members” (Owner rights don’t seem to be as effective in this scenario).

- Request temporary Global or User Management Administrator rights.
- Run a PowerShell script to add “yourself” as an owner to all group connected SharePoint sites (Requires Global or User Management Administrator rights).

- Add “yourself” as an owner to all other Team and Communication sites (not group connected) via the SharePoint Admin Center: https://[TenantName]-admin.sharepoint.com/_layouts/15/online/AdminHome.aspx#/siteManagement
- Run another PowerShell script to add the “SharePoint Administrators” Office 365 Group to the “Site Collection Administrators” section of all sites.

- Run a final PowerShell script to remove your personal account’s access from the sites and the Office 365 Groups minus the “SharePoint Administrators” Office 365 Group.

That’s it! Your support staff now have Full Control access to all sites so that they can perform their daily duties without:
- Disrupting the end-users by showing up in the Owners section and/or Office 365 Group.
- Needing to add and remove themselves to make SharePoint changes.
Likewise, you can and should use this same process in tangent with a “SharePoint Service Accounts” Office 365 Group. Otherwise, whenever your Flow or analysis service account or job needs to access something, it will take additional steps to manually grant it access.
The Final Touch
Make adding these groups part of your manual and/or automated site creation process.
Interested in diving deeper on secure internal and external collaboration? Reach out to our team here to set up a free consultation call.
Top Takeaways, Announcements, and Moments from Microsoft Ignite 2019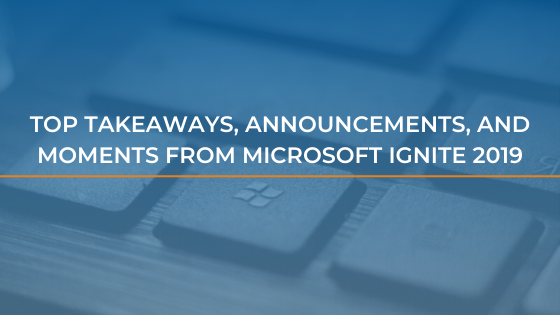
Microsoft Ignite 2019 has come to a close, but we’re recapping all the fun that was had with a round-up of the top takeaways, announcements, and moments at this year’s event in Orlando.
This year’s attendees were lucky enough to experience first-hand new Microsoft feature announcements, compelling sessions, and inspiring keynote speakers.
Top Announcements from Microsoft Ignite
- Autonomous Systems – You can now design and manage autonomous systems across their lifecycle with a comprehensive portfolio of leading-edge technology that you can apply to your real business scenarios.
- Microsoft Endpoint Manager – Provides transformative, modern management and security that meets customers where they are and helps them move to the cloud.
- Microsoft Flow Becomes ‘Power Automate’ – UI flows bring together the rich feature set of API-based digital process automation (DPA) that is available today, with RPA UI-based automation to create a truly end-to-end automation platform.
- Power Platform Certification – In addition to the existing fundamentals and role-based certification types, Microsoft has added a third certification type—specialty. Specialty certifications validate deep technical skills and the ability to manage industry solutions, including third-party solutions, on or with Microsoft platforms.
- Teams Announcements – At Ignite, Microsoft announced a variety of new capabilities in Teams to help customers in all industries work in new ways and better respond to the evolving needs of their business.
- Project Cortex – A new service that uses AI to create a knowledge network that reasons over your organization’s data and automatically organizes it into shared topics like projects and customers.
- Teams for Virtual Consultation – Healthcare providers can now schedule and conduct B2C virtual consultations through Teams with new Virtual Consults capabilities, and new features like SMS Sign-In and Global Sign-Out make it quick and easy for Firstline workers to securely access Teams from their mobile devices.
- Edge Announcement – The new Microsoft Edge is built on the Chromium engine, providing best-in-class compatibility with extensions and web sites, providing great support for the latest rendering capabilities, modern web applications, and powerful developer tools across all supported platforms.
- Updates to Azure Product and Service Offerings – A host of exciting updates about Azure Arc, Azure Stack, Azure Quantam, and Azure Synapse.
Top Takeaways from Microsoft Ignite
- The Microsoft community is stronger than ever: Community Central proved to be a popular place for the Microsoft community to gather and connect at this year’s event.
- The tech industry is truly investing in women in business: Female power and investment was a huge focus during the 2019 event, with daily sessions regarding women in business and technology, and a successful lunch & learn panel event. In addition, Microsoft is keeping the investment going after the conference — for every Ignite conference evaluation submitted, they are donating $1 to Girls Who Code.
View this post on Instagram
- Microsoft Azure and the future of cloud computing: From the Community Central day dedicated to Azure topics to the community whiteboard wall which encouraged people to talk about what Azure means to them, there sure was a lot of buzz about the future of cloud computing.
Top Moments from Microsoft Ignite 2019
Attendees of Microsoft Ignite know how to get social! Here are a few of our favorite photos shared during the week through the #MSIgnite hashtag.
View this post on Instagram
View this post on Instagram
View this post on Instagram
View this post on Instagram
View this post on Instagram
View this post on Instagram
View this post on Instagram
View this post on Instagram
My summary of #Teams announcements from Ignite 2019. Great to see better integration with Yammer and Outlook, and private channels finally available. #MSIgnite #Office365 pic.twitter.com/MdzYwDcbUq
— Chris O’Brien (@ChrisO_Brien) November 6, 2019
This may be the most awesome sticker I’ve gotten at #MSIgnite ✨ pic.twitter.com/Gf29FUxQ38
— Jen Gentleman 🌺 (@JenMsft) November 6, 2019
Today, I shared my story of how I’ve used personal branding to redefine myself from a shy, awkward outsider to a confident speaker at #MSIgnite. It was the most challenging and terrifying session I have ever presented, but also the most rewarding. Thank you all 💙 #HumansofIT pic.twitter.com/WrZBCB9hSS
— Cathrine Wilhelmsen (@cathrinew) November 7, 2019
My most important take-away from #MSIgnite:#Microsoft transformed totally into an open, diversity embracing company. At the booth and on stage I met knowledgeable people with different genders, colors and nationalities. This is how it should be everywhere. Well done 👍🏻
— Tobias Zuegel (@MrAzureAD) November 8, 2019
#MSIgnite smiles from amazing people! pic.twitter.com/HiUiolwzRm
— Octavian (@octav_cm) November 7, 2019
The power of computer to produce images is mind blowing, stepping into technology literally… #MSIgnite pic.twitter.com/V5M9SvwZ91
— Tim Milan🏳️🌈 (@tmilan) November 6, 2019
Great things happening at @MS_Ignite! Hear what #LiveTiles Enterpise Sales Lead, Colin Burke has to say about the experience below.
Learn more: https://t.co/tf2aouGGkR#wiseupyourworkplace pic.twitter.com/FSm0nDeuYw
— LiveTiles (@livetiles) November 7, 2019
What were your favorite moments from MS Ignite? Let us know by following us on LinkedIn and starting a conversation with a comment on this post!
How to Initiate Flows from PowerAppsFlows and PowerApps go hand in hand recently. They can transform many different business processes such as Employee Onboarding/Offboarding, Nominations, Permissions, Site Creation, etc.
A great way to utilize Flows and PowerApps in tandem is to allow a PowerApp to initiate a Flow and feed the Flow that information which is already provided in the PowerApp Form.
Creating the PowerApp
In this example, we are going to create a simple blank PowerApp that will have two fields: Subject and Body.
If you haven’t guessed already, the PowerApp will contain a button that when clicked will initiate a Flow that consumes the information entered by the user into the Subject and Body fields and send an email to whoever the Flow has defined as a recipient (you could theoretically go a step further here and define the recipients in the PowerApp but I’ll leave that up to you).
Your new PowerApp should contain at a minimum two Text Input fields. You can make one of them multi-line if you’d like for the Body. Ours looks like the image below.
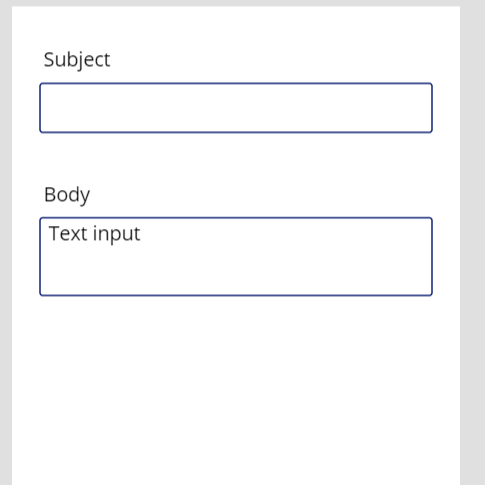
Next, we will add a simple button to the PowerApp labeled “Send Email”.
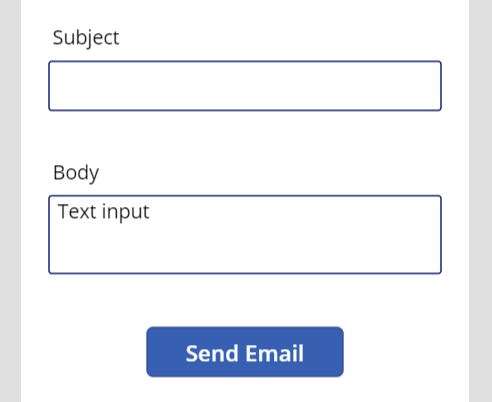
With the button highlighted/selected, navigate to the “Action” tab and click on “Flows”.
You’ll notice in our example, one Flow already appears. This is because any Flow you have created in this environment that has a plain trigger of “PowerApps” will be consumable in the PowerApps themselves.
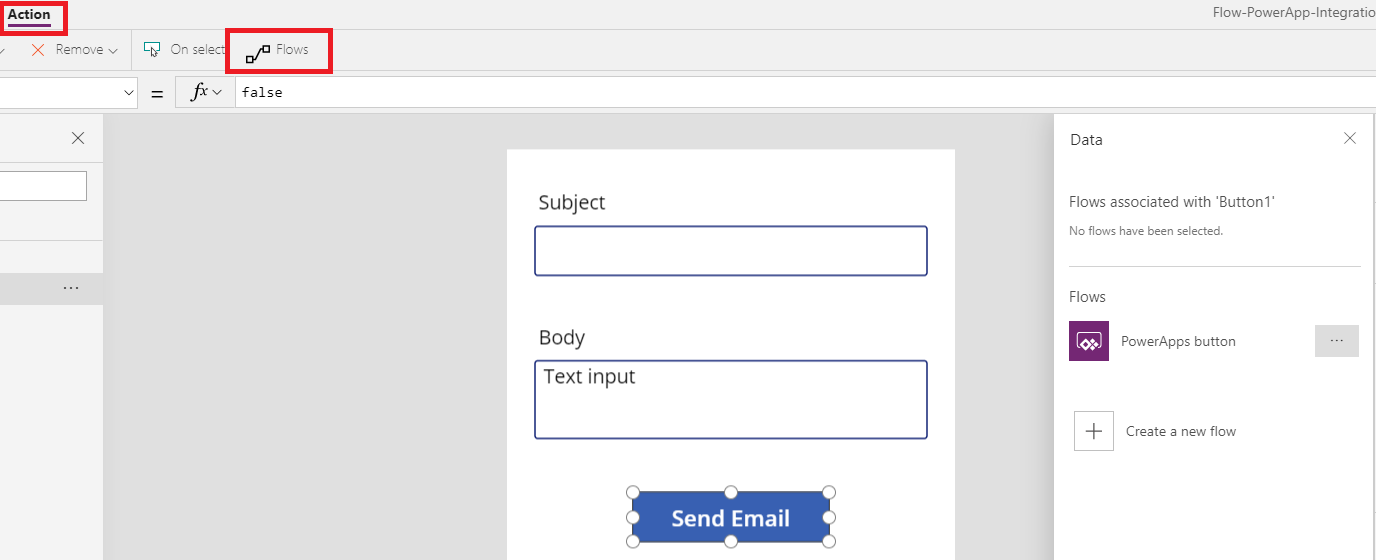
Creating the Flow
For this example, click on “Create a new flow” to start the Flow Creation process. We want to make a simple two-step Flow so click on the first template available which is the PowerApps to Custom Action flow template.
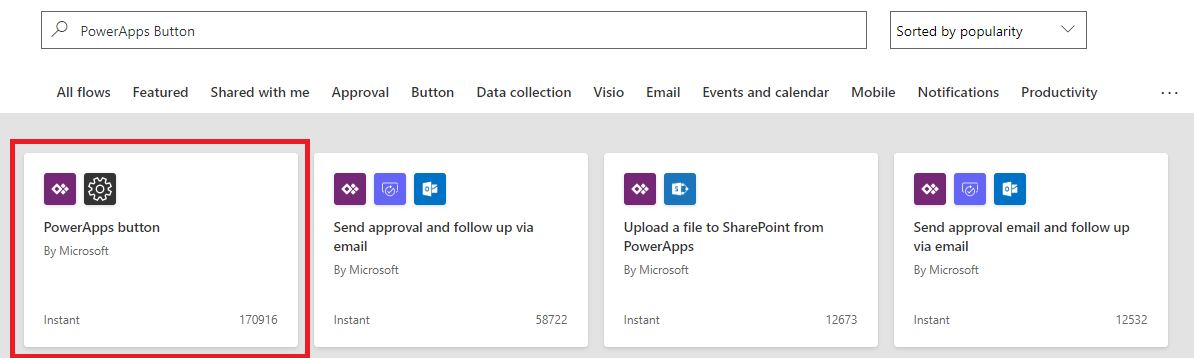
Next, we will want to create a single new step called “Send Email”. You can define yourself or anyone you’d like as the recipient and when clicking on the “Subject” or “Body” property, you will be given the dynamic content property of “Ask in PowerApps”.
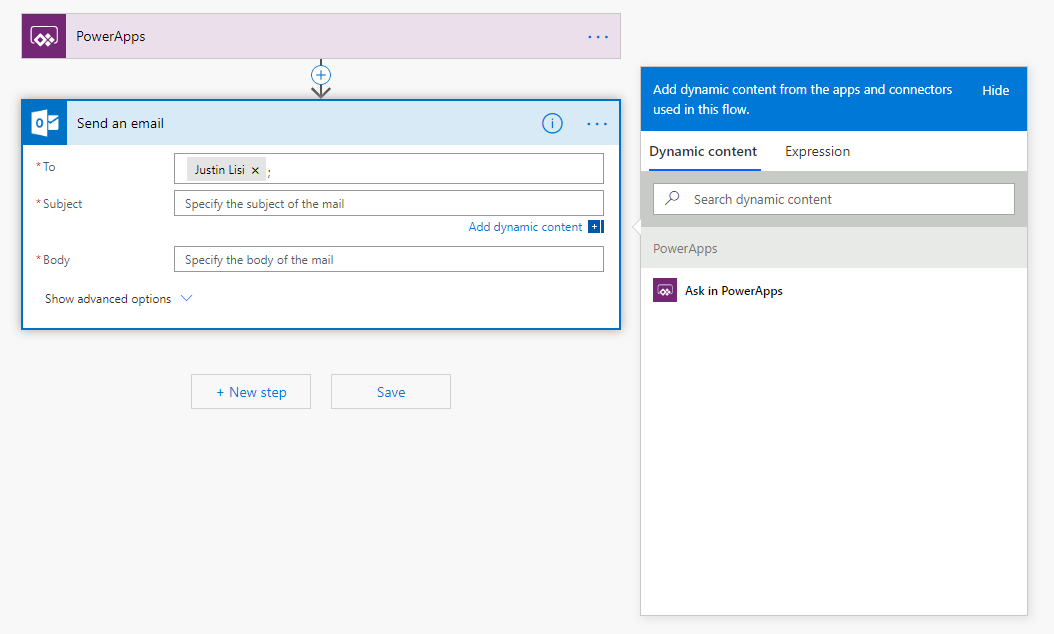
If you use that property for both values, you should then be presented with something like the image shown below.
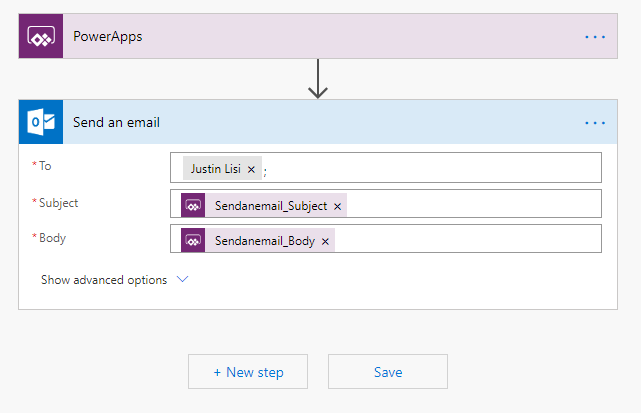
Setting Up The Action Button
Save your Flow and head back to the PowerApp we created earlier.
If you close and re-open the “Flows” panel, your new Flow should now be available. While you still have the “Send Email” button selected, click on our new Flow to add it to the button. Once added, you will notice that the “OnSelect” property has been filled in with the action of “SendEmailfromPowerApp.Run(“.
The name of this action may vary based on what you named your Flow. You will also notice that it is asking for two parameters. These parameters are the Subject and Body we asked for in the Flow.
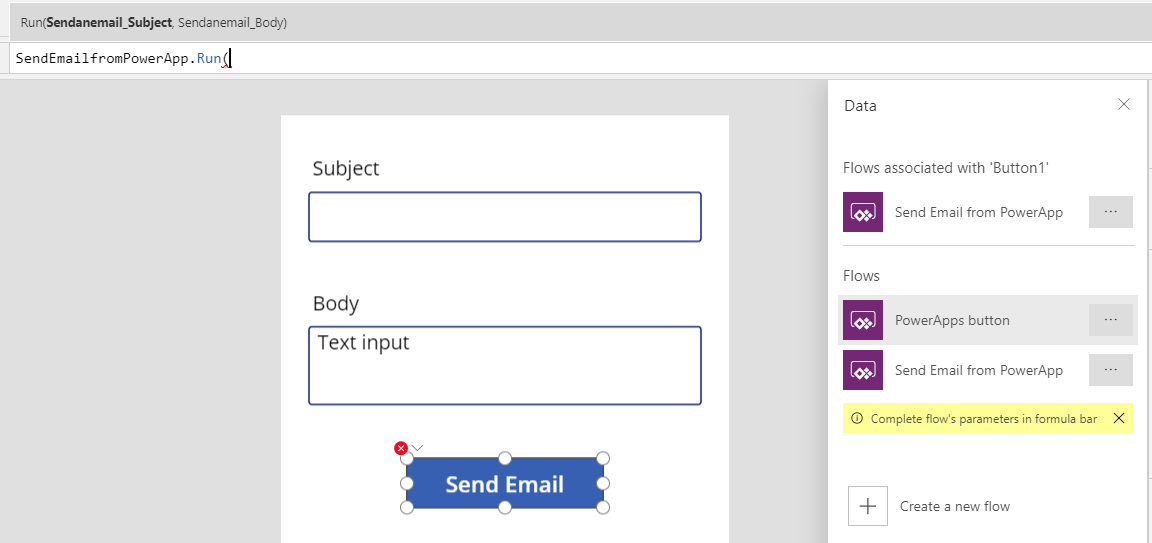
We can now feed the Text value from the first Text Input in for the first value and the same for the second.
![]()
With this, the PowerApp and Flow should now be integrated. If you run the app, fill in the values and click on “Send Email” your Flow should kick off emailing your recipient with the values you input for Subject and Body.
Read Next: How to Create Filtered Relational Drop-downs with Choices in PowerApps
How to Create Filtered Relational Drop-downs with Choices in PowerApps
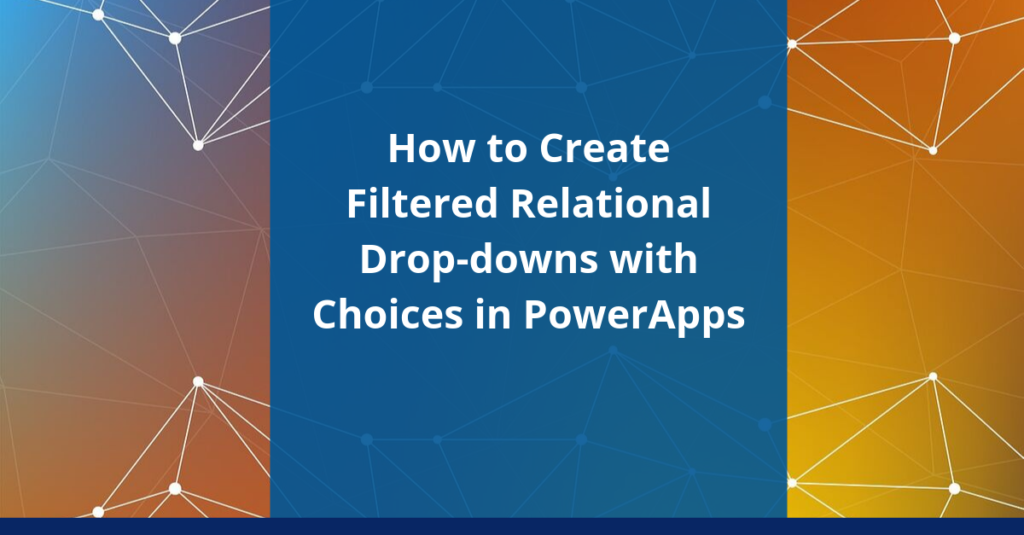
Relational drop-downs are something that come up quite frequently but aren’t always straight forward.
PowerApps gives you a relatively friendly manner of creating simple relational drop-downs when using the “Depends On” functionality but this falls apart when utilizing anything but simple fields (text, number, etc.) and trying to further drill down into filtered results. You may have noticed that when you start trying to use Choice fields to filter your drop-downs on, it is not inherently possible.
In our example, we will work off a mock Products list in SharePoint. The SharePoint Products list will be made up of the following columns (yours can vary):
- Product Type – Choice field – Choices: HDD, CPU
- Title – Text (Product Name)
- Manufacturer – Choice field – Choices: Timlin, Generic
- Configuration – Choice field – Choices: 250GB, 500GB, x1, x2
Below is a screenshot of how this list looks and some sample data we have input for testing.
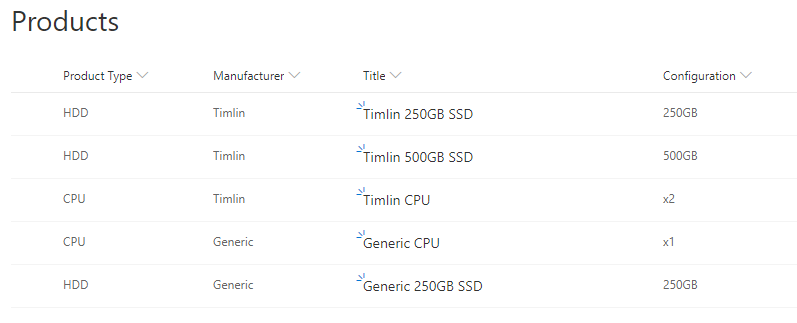
Once your list is setup, we can hop straight into PowerApps. If you aren’t familiar with how to get started, simply click on the “PowerApps” button followed by the “Customize Forms” button.
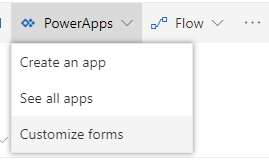
We arranged our fields in the PowerApp to go in the following order: Product Type, Manufacturer, Configuration and Title.
The end goal of this is to have it so the end-user will go through the menu one by one and be provided a final filtered list of products that follow the selected Type, Manufacturer, and Configuration.
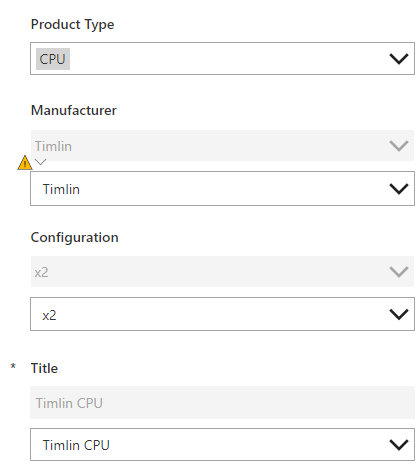
You might notice from the screenshot of the layout of the PowerApp above that there are duplicate fields. The reason for this is that the more advanced filtering we will be doing on the fields does not work when using the out of the box choices column in PowerApps.
To circumvent this, we unlock each of these data cards and add a “Dropdown” control (to make things easier, set “AllowEmptyField” to true in the properties of each drop-down we add).
Currently, the fields are disabled just as a visual aid but in normal circumstances, you can set the value of the fields to the value of the drop-down and have them hidden in the background so nothing is visually different to the end-user. In our example, Product Type won’t need to be filtered in any way so we can leave that card alone.
Our options in Product Type are CPU and HDD.
In this instance and given the sample data above, when we select “CPU” we will want to see both the Timlin and Generic manufacturers (we will filter this even though each manufacturer has a CPU, there will be instances in production where a manufacturer will exist that does not offer a CPU product).
To filter the Manufacturer drop-down based on the Product Type, we can set it’s “Items” property to the following formula (keep in mind that the numbers or names of the Data Cards may vary on your application):
Distinct(Filter(Products, ‘Product Type’.Value = DataCardValue2.Selected.Value),Manufacturer.Value) – DataCardValue2 is associated with Product Type
Using the “Distinct” operation, we ensure that we do not pull back the same manufacturer more than once. The second parameter following the filter (Manufacturer.Value) is the return value, which in this case is the Manufacturer value that we want.
The Filter operation is ensuring that we are only getting products in the list that match the product type we selected in the first field. One other thing we want to do on this drop-down is to set up a variable that stores the filtered results so we can easily filter our next field. To do so, we can change the “On Change” operation to the following formula:
Set(ManufacturerFilteredProducts, Filter(Products, Manufacturer.Value = DataCardValue4.Selected.Value)) – DataCardValue4 is associated with Manufacturer
This will provide us with the list of products we have filtered on Product Type and on Manufacturer.
Next, we will want to set up our Configuration drop-down to only show us products that have the Product Type and Manufacturer the user has selected. To do so, we can set the “Items” property on the Configuration drop-down we added (the control, not the field) to the following:
Distinct(Filter(ManufacturerFilteredProducts,’Product Type’.Value = DataCardValue2.Selected.Value),Configuration.Value)
We should now have a drop-down with only the results that match the Product Type and Manufacturer the user chose in the previous two fields.
Lastly, we will want to make sure that when a user chooses a configuration that the product names that appear in the “Title” drop-down are those that match all of the previous filters. To do so, we set the “On Change” property of the Configuration drop-down to a new variable (FinalFilteredProducts).
This variable will filter the results we stored in ManufacturerFilteredProducts based on the Configuration value the user chooses and store the results for use in the Title/Product Name field. We can do this via the formula below:
Set(FinalFilteredProducts, Filter(ManufacturerFilteredProducts, Configuration.Value = DataCardValue3.Selected.Value)) – DataCardValue3 is associated with Configuration
Finally, we want to make sure that the only Titles we get back are for products that are related to all three previous drop-downs. This is simply just the Title rows in the FinalFilteredProducts variable we just created. To do this, set the “Items” property on the custom Title drop-down to the following:
FinalFilteredProducts.Title
This should produce a fully filtered list of choices for the products (as shown in the original screenshot). Given the sample data, if a user were to look at SSDs made by Timlin with a 250GB capacity, the only title we should get back is the “Timlin 250GB SSD”, which we do (shown below).
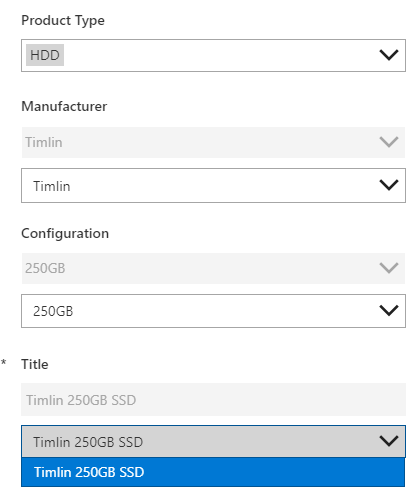
Interested in diving in deeper to Filtered Relational Drop-downs? Reach out to our team here to set up a free consultation call.
How To Extend The Value Of Delve Profile Pages By Using Custom Properties
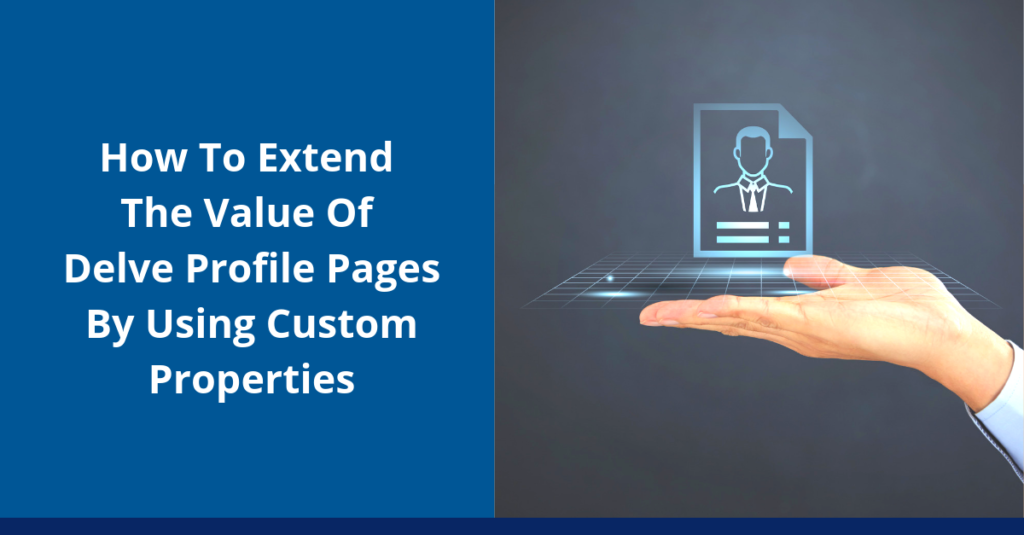
One of the features in Microsoft 365 which can be overlooked is your User Profile.
Delve User Profile pages contain a lot of information about your business users, including:
- Contact information
- About
- Projects
- Skills and Expertise
- Schools and Education
- Interests and Hobbies
- Additional Information
When you have accurate data in these fields, it can be a huge benefit to your organization, especially large organizations with multiple locations and/or where a good percentage of people work remotely.
Having users keep profiles up to date, enhances People Search and the ability for users to efficiently find the right resource or expertise.
With accurate data, users can better search for colleagues, whether they’re looking for expertise on a subject, wish to collaborate on a particular project, or just want to see if there is any fellow alumnus in the company!
While what Microsoft provides out-of-the-box is a good start, often we need to enhance the profile with custom fields.
We can do this by adding Custom properties to the User Profile service, making the property searchable, and choosing to display property under the Additional Information section within Delve profiles. The custom property can be edited by administrators from User Profile service or directly by users at the Delve profile page.
Below, I have outlined how to create a new custom user profile property.
If you need any help, please reach out and we’d be happy to answer any questions you may have.
Creating a New Custom User Profile Property
Login to your SharePoint Online admin center and go to Manage User Properties within User Profiles. Select “New Property.”

Assign the new property a Name, and Display Name. Choose the data Type you want property to contain.
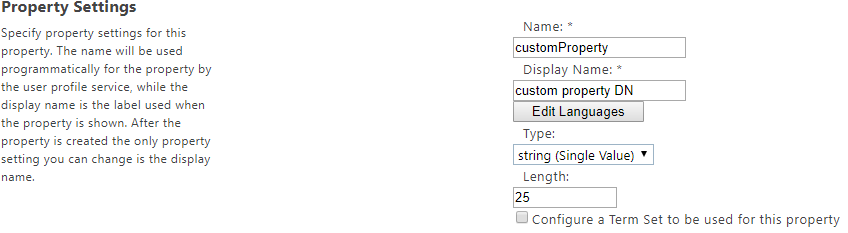
When configuring the property, we need to determine how we want the property to behave.
- Should the users be able to hide this property so only they can view it, or should we require it’s shown to Everyone?
- Do we want users to be able to edit this custom property, or only allow Administrators?
These scenarios are managed through your Policy and Edit settings.
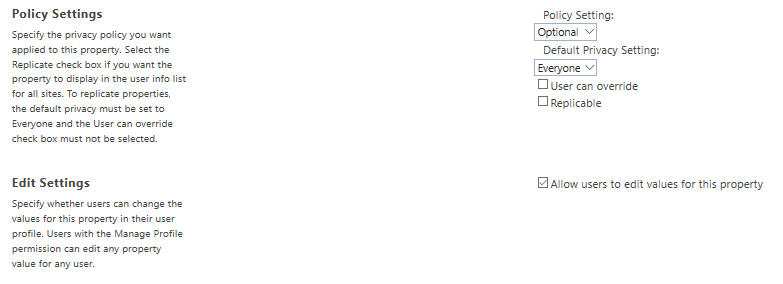
To display the custom property in Delve profile page, and to be able to manage it within User Profile service > Manage User Profiles > Edit, enable the setting “Show in the profile properties section of the user’s profile page”.
Select “Show on the Edit Details page” if you want a user to be able to edit the property.
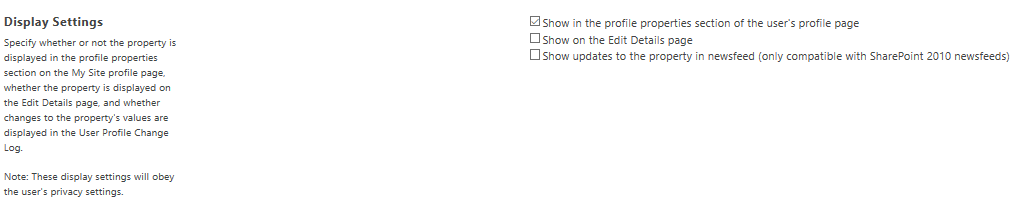
By default, the new custom property will be Indexed by Search service.
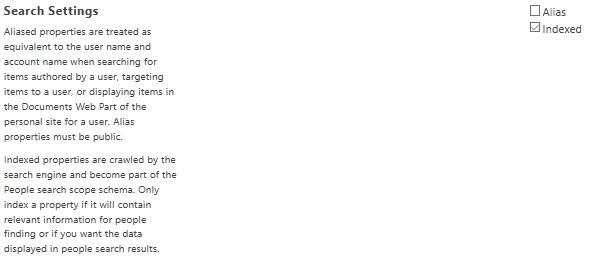
After creating a custom property, it will immediately display under Additional Information in your Delve profile pages.
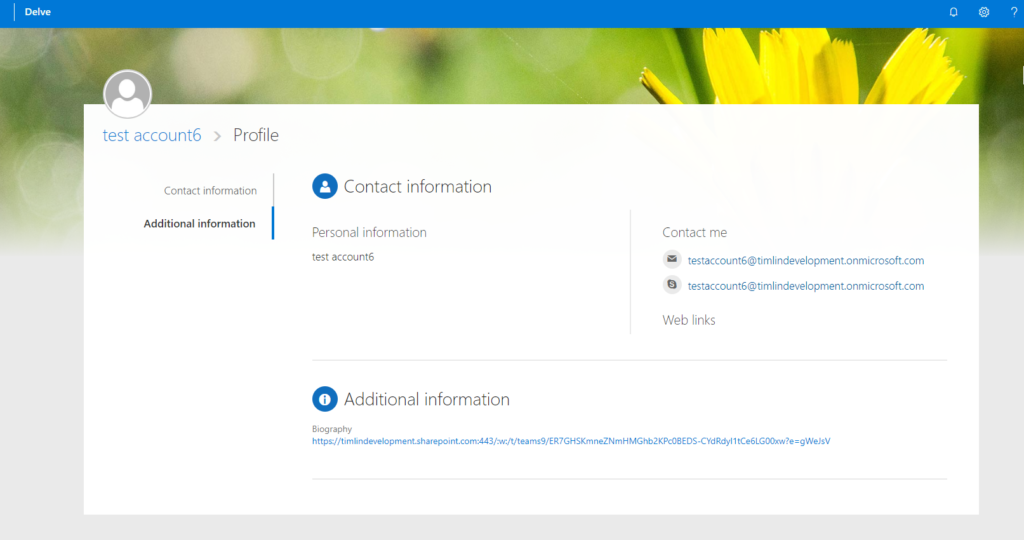
As mentioned, if you need any help with this process, please reach out and we would be happy to answer any questions you may have.